Многозадачность на смартфонах и планшетах по-прежнему остается предметом многих дискуссий. Производители мобильных устройств представляют различные формы переключения между приложениями. Однако, если вам не хватает чего-то вроде Windows, попробуйте многозадачность на Android.
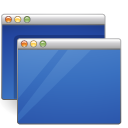
многозадачность позволяет вывести панель задач в левой части экрана и запустить приложение с ним … в окне! Как в Windows. Окно с открытым приложением может свободно расширяться, а также сводиться к минимуму, а затем повторно запускаться. Более того, панель и окна можно вызывать из любого приложения. Существует только один минус — мы можем запускать приложения, встроенные в многозадачность, например, веб-браузер, проигрыватель музыки / фильмов, блокнот и несколько других.
Однако самая большая революция в мобильном мире — это возможность включать любое количество окон рядом друг с другом и перемещать их так же, как на рабочем столе Windows. Конечно, это решение может быть не идеальным для смартфонов с меньшим экраном и низким разрешением, но владельцы планшетов или более крупных устройств с Android, безусловно, должны быть заинтересованы в многозадачности.
Окна Android
После установки приложения из Play Маркета появится экран конфигурации, в котором вы можете настроить боковую панель и запустить приложение.
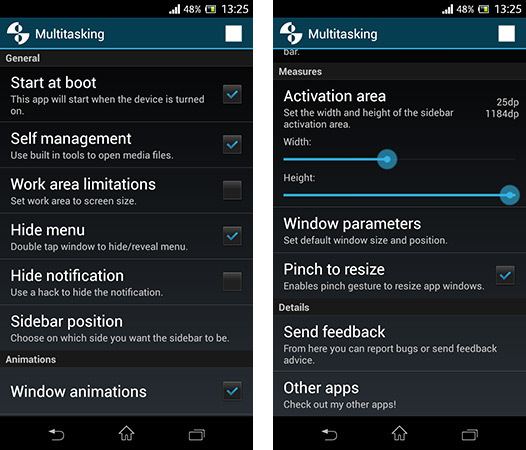
Мы можем определить, с какой стороны должна быть выбрана боковая панель, а также размер поля активации бара (место, из которого панель задач будет перемещена после перемещения). У нас также есть возможность включения или отключения анимации окон и нескольких других деталей.
Чтобы расширить боковую панель, проведите пальцем вправо около левого края экрана (настройка по умолчанию). После перемещения панель выскочит, в которой вы найдете список приложений, которые мы можем запускать в ящиках.
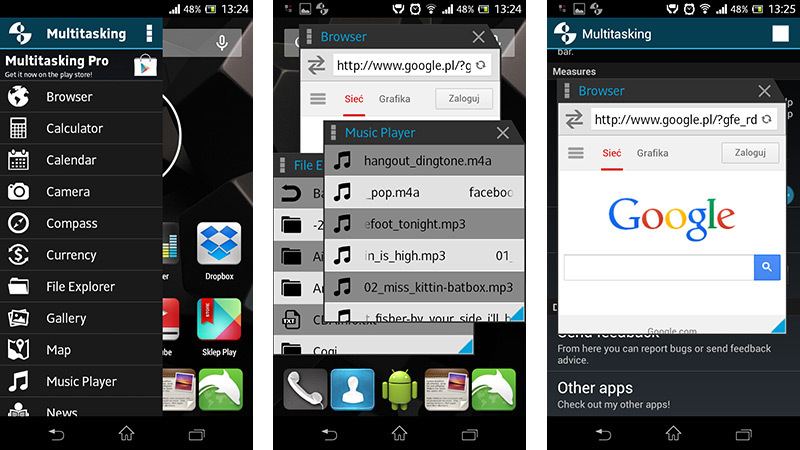
Мы находим здесь: Браузер, Калькулятор, Календарь, Камера, Компас, Конвертер валют, Браузер файлов, Галерея, Карты, Музыкальный проигрыватель, Новости, Ноутбук, Графическая программа для рисования, Звукозапись, Секундомер, Синтезатор голоса, Переводчик, Видеопроигрыватель и Погода. После выбора приложения он будет отображаться в маленьком окне.
Вы можете переместить окно с приложением в любое место — просто возьмите заголовок и перетащите его. В правом нижнем углу окна вы найдете стрелку, которая позволяет изменить размер окна с приложением.
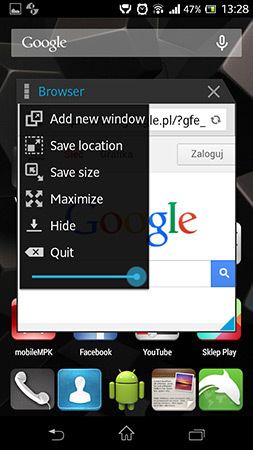
В свою очередь, в верхнем левом углу есть скользящее меню, которое позволяет минимизировать приложения, блокировать их размер и изменять прозрачность окна (слайдер внизу). И это все — многозадачность очень проста в использовании, все из-за того, что предлагаемое здесь решение известно из системы Windows. Поэтому, если вы всегда мечтали о том, чтобы кто-то переместил многозадачность с компьютеров на мобильные устройства, Mulitasking может быть частичным выполнением этих снов. Частично, потому что следует помнить, что у нас есть только приложения, встроенные в программу.






