Если у вас нет возможности установить macOS Sierra с Mac на USB-ключ, ничего не будет потеряно. Загрузочный образ системы можно поместить на ручку с уровня Windows. Приглашаем вас ознакомиться с нашим гидом.

В предыдущем руководстве мы показали вам, как установить загрузочную систему MacOS Sierra на USB-ключ, а затем запустить ее на старых компьютерах Apple. Благодаря этому система также может использоваться на официально не поддерживаемой Apple Makach. Сегодня у нас есть несколько иной метод.
С уровня Mac компьютеров запись изображения MacOS Sierra на USB-ключ очень проста — просто используйте терминал и выполните соответствующую команду. Если, однако, у нас нет доступа к Mac или он не работает достаточно хорошо, чтобы выполнить установку, мы можем сделать то же самое с уровня ПК под управлением Windows. Следующий метод работает на компьютерах с Windows 7 или более поздней версией (Windows 8, Windows 10).
Совместим ли мой Mac с MacOS Sierra?
Прежде чем приступать к установке, вы должны проверить, совместим ли ваш Mac с этим обновлением системы. Apple серьезно ограничила доступ старых компьютеров к этому обновлению. В настоящее время вы можете использовать macOS Sierra на следующих компьютерах:
- MacBook Pro (2010 и новее)
- MacBook Air (2010 и новее)
- Mac Mini (2010 и новее)
- Mac Pro (2010 и новее)
- MacBook (с конца 2009 года и позже)
- iMac (с конца 2009 года и позже)
Как проверить, совместим ли мой компьютер с MacOS Sierra? Если вы не помните дату производства, щелкните значок яблока в верхнем левом углу, а затем команду «Этот Mac». Откроется окно с общей информацией о вашем компьютере. Также будет информация о дате производства Mac.
Подготовка к установке
Перейдем к подготовке к установке. Чтобы использовать наш гид, нам сначала нужно оборудовать себя следующими элементами:
DMG-изображение системы macOS Sierra
- USB-накопитель — минимум 16 ГБ памяти
- Компьютер Windows
- Программа TransMac (может быть в пробной версии)
Когда у нас есть вышеуказанные компоненты, мы можем пойти дальше, то есть начать процесс установки изображения macOS Sierra на нашем USB-накопителе. Это может занять некоторое время, поэтому будьте терпеливы.
Форматирование USB-ключа
Чтобы установить образ системы macOS Sierra на нашем pendrive, мы сначала подключаем устройство к компьютеру. До этого, конечно, вы должны убедиться, что ключ пуст и что на нем нет важных данных.
Первый шаг, который нужно сделать сейчас, — правильно отформатировать наш pendrive. Мы можем сделать это, используя программу TransMac, которая оплачивается, но вы можете использовать бесплатную пробную версию за 15 дней. Мы загружаем программу на наш компьютер, затем запускаем программу установки и устанавливаем программное обеспечение. Наконец, мы не включаем TransMac, но находим программу из меню «Пуск», щелкните ее правой кнопкой мыши и выберите команду «Запуск от имени администратора».
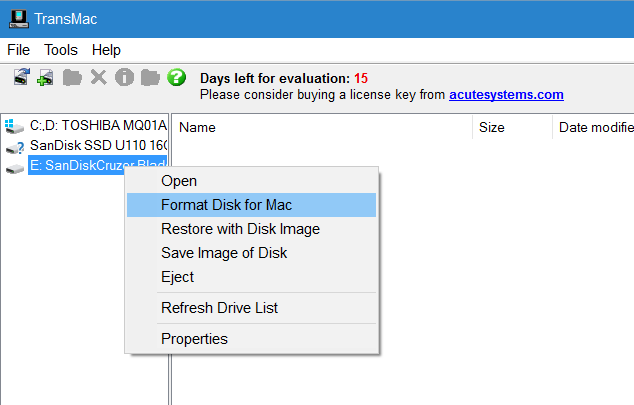
После запуска программы подключите USB-накопитель к компьютеру, и когда TransMac обнаружит устройство, в левой части окна щелкните его правой кнопкой мыши. В контекстном меню выберите команду «Формат диска для Mac».
Таким образом, наш USB-ключ будет правильно отформатирован — для Mac и MacOS Sierra. Форматирование USB не должно занимать много времени. Во время самого процесса нас спросят, хотим ли мы удалить громкость ПК на pendrive. Конечно, мы согласны с этим (кнопка «Да»).
При форматировании нашего USB-ключа нам также будет предложено дать новый
имена для устройства. Это, конечно, произвольно. После успешного завершения всего процесса должно появиться следующее сообщение «Format Complete».
Установка macOS Sierra на USB-накопителе
После правильного форматирования нашего USB-ключа мы можем перейти к установке изображения macOS Sierra.
Для этого щелкните правой кнопкой мыши значок USB-диска в программе TransMac и выберите в контекстном меню команду «Восстановить с помощью образа диска».
Мы подтверждаем готовность внести изменения с помощью кнопки «Да», а затем в новом окне в разделе «Образ диска для восстановления» щелкните выбор файла. На уровне файлового менеджера мы добавим макрос изображения системы MacOS Sierra, хранящейся на компьютере, а затем нажмите кнопку «ОК».
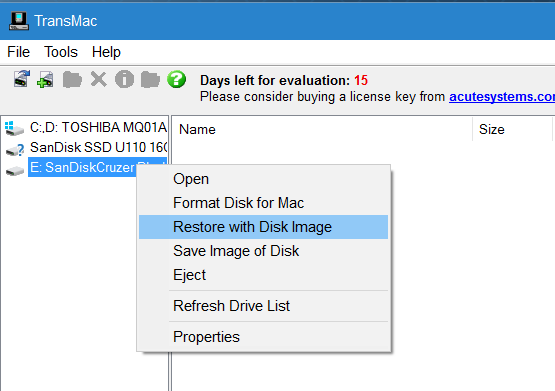
Наконец, нам снова будет предложено подтвердить желание записать образ DMG на pendrive. Конечно, мы согласны, и процесс записи начнется. Это может занять некоторое время, в течение которого вы не можете выключить компьютер или спать. По завершении процесса мы закрываем программу TransMac, и готовый USB-ключ теперь можно использовать для записи системы macOS Sierra на нашем компьютере Apple.
Наконец, мы рекомендуем вам прокомментировать этот текст, особенно если у вас возникли проблемы с установкой последнего обновления Apple в pendrive. Также дайте мне знать, если вы ищете решения, подобные описанным, и вы не можете найти их на нашем веб-сайте. Мы рады предложить другие способы установки macOS Sierra.






