Содержание
Хотите запустить свою любимую игру, но Steam отображает сообщение, которое вам нужно обновить? Посмотрите, как запускать игры в Steam без обновления. Это полезно, когда мы просто хотим играть, и у нас нет времени на обновление, например, из-за плохого подключения к Интернету.

Steam всегда пытается автоматически обновлять все игры. Даже если мы отключим автоматические обновления для данной игры, вам будет предложено обновиться при попытке запустить игру. Это очень хорошо по-своему, потому что мы всегда уверены, что у нас есть последняя версия со всеми исправлениями. Однако есть исключения из этого, которые заставляют нас запускать Steam-игры без обновления.
Почему мы должны запускать Steam-игры без обновления?
Причиной желания играть без обновления может быть, например, плохое соединение и нет времени для обновления игры. Мы также можем беспокоиться о играх, в которых мы установили причуды — самые распространенные обновления заставляют мода перестать работать или вызывать проблемы.
Как играть без установки обновления, если Steam загружает их автоматически или заставляет их загружать при запуске игры? Есть способ. Вы должны сначала отключить автоматическую загрузку обновлений для игр, а затем использовать небольшую программу, которая позволит вам запускать игры без обновления, несмотря на отображаемое сообщение о доступном обновлении.
Внимание! Использование этого руководства имеет смысл только в случае игр, в которых мы играем в однопользовательском режиме — мы можем запускать эти заголовки в Steam без каких-либо обновлений и продолжать играть так же, как раньше. Однако этот совет не будет работать в многопользовательских играх, потому что для этого всегда требуется, чтобы последняя версия регистрировалась на серверах, и нет возможности обойти это ограничение.
Шаг 1: отключите автоматические обновления Steam Steam
Чтобы это решение имело смысл, вы должны отключить автоматическое обновление игр сразу после включения Steam. Если мы этого не сделаем, все, что нам нужно сделать, это запустить Steam, и программа начнет автоматически загружать доступные обновления игры, чего мы не хотим. Поэтому, если мы хотим играть без установки обновления, мы должны сначала отключить их автоматическую загрузку через Steam.
- Отключение автоматических обновлений для отдельных игр
Если вы хотите отключить обновления для отдельных игр, щелкните правой кнопкой мыши на выбранной игре в Steam Library, затем выберите «Свойства». В свойствах перейдите на вкладку «Обновление».
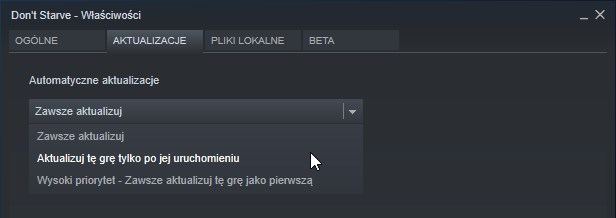
В поле «Автоматические обновления» изменить значение «Всегда обновлять» на «Обновите эту игру только после ее запуска». Тогда просто запуск Steam не будет загружать обновление.
- Отключение автоматических обновлений для всех игр
Разверните главное меню Steam в левом верхнем углу, затем выберите «Настройка». В настройках перейдите на вкладку «Загрузка «. Здесь вы можете установить время, в течение которого Steam может автоматически загружать обновления. Все, что нам нужно сделать, — установить часовой интервал, в котором мы никогда не будем использовать Steam. Благодаря этой программе автоматически прекратится загрузка.
Установите флажок «Автоматически обновлять игры только между«И выберите период времени, в течение которого вы не используете Steam (например, между 5:00 и 6:00).
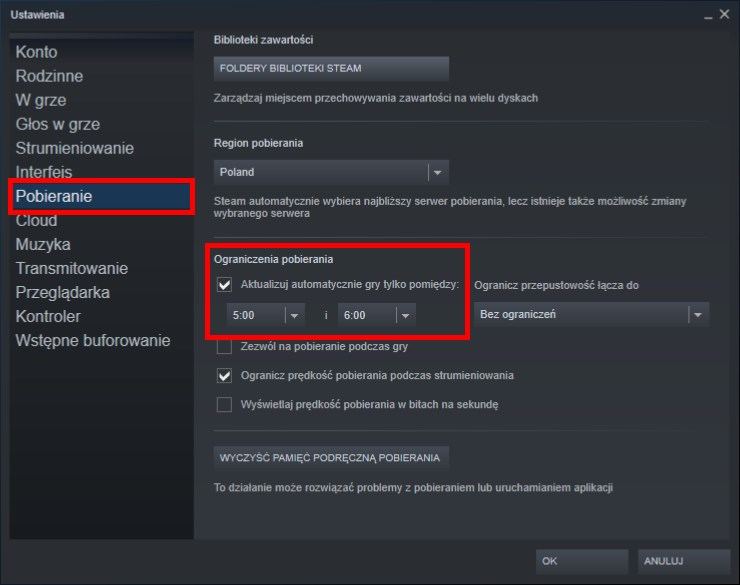
С этого момента Steam может автоматически загружать обновления только в указанный промежуток времени. Кроме того, автоматически не будет загружаться, что на практике означает, что он не будет автоматически загружать обновления.
Шаг 2. Запустите игры Steam без установки обновлений.
Отключение автоматических обновлений означает, что они не загружаются автоматически, но это все еще не решает проблему. Теперь для не обновленных игр отображается сообщение «Обновить требуется». Как вам обойти и запустить игру без обновления? Утилита удаления обновления Steam поможет. Это позволяет запускать игры без обновления до Steam в автономном режиме
Загрузить утилиту удаления обновления Steam
По умолчанию программа работает только со стандартной библиотекой игр Steam в папке по умолчанию «C: / Program Files (x86) / Steam / steamapps /». Это настройка местоположения по умолчанию для игр в Steam.
Если у вас больше библиотек и игр из Steam установлены в других папках или на других дисках, вы должны сначала добавить их в файл конфигурации script.lua — мы описали это на следующем шаге. Однако, если Steam был установлен по умолчанию, и у вас есть только одна библиотека игр на диске C, вы можете сразу перейти к запущенным играм без обновления.
Чтобы запустить игру без обновления, все, что вам нужно сделать, — запустить Steam в автономном режиме, а затем использовать утилиту удаления Staem Update.
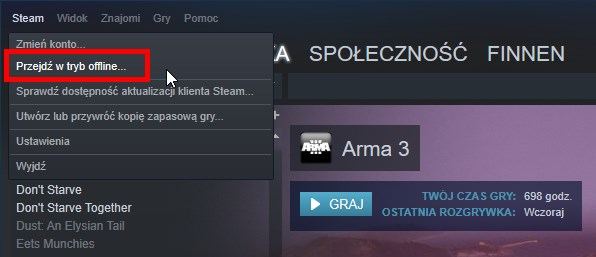
Нажмите Паровое меню в верхнем левом углу и выберите «Переключиться в автономный режим», а затем дождитесь перезагрузки программы. Затем откройте папку с помощью утилиты удаления Steam Update и дважды щелкните файл «Start.cmd».
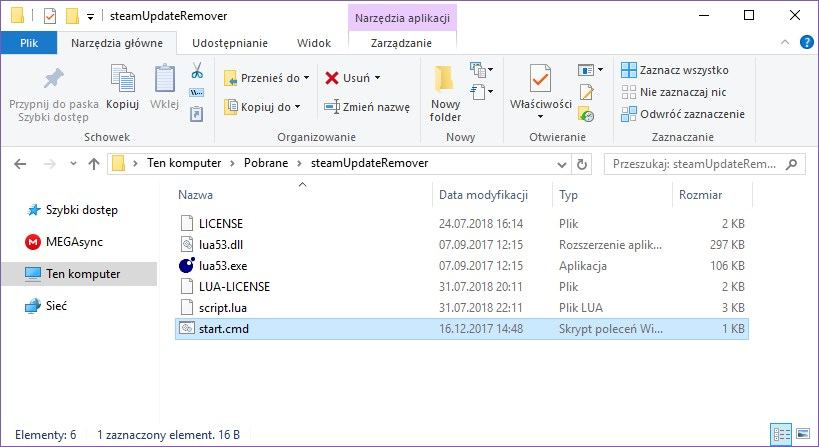
Программа обнаружит игры, для которых доступны обновления, и сделать их более не требуемыми для запуска. Теперь вы можете просто запустить выбранную игру в Steam в автономном режиме. Игра будет запущена без попытки выполнить обновление, даже если сообщение «Обновить требуется» было отображено только сейчас.
Как добавить поддержку дополнительных библиотек игр Steam в утилиту удаления Steam Update?
Если на вашем компьютере есть дополнительные библиотеки (например, на других жестких дисках), где вы храните игры из Steam, вы должны добавить их в список библиотек в утилите удаления обновления Steam. Без этой программы не будут обнаружены игры, которые там установлены, и не позволят им запускаться без обновления.
Например, у меня есть две дополнительные библиотеки по следующим путям:
- D: / Игры / Паровая библиотека /
- F: / Игры / Библиотека Steam /
Чтобы программа распознала игры, установленные в этих дополнительных библиотеках, и позвольте мне запускать их без обновления, мне нужно добавить их в конфигурационный файл утилиты удаления обновления Steam.
Для этого откройте файл с помощью Notepad или Notepad ++ «script.luaMsgstr «Находится в папке с утилитой удаления обновления Steam без распаковки.
В конце файла вы найдете раздел, отвечающий за список игровых библиотек в Steam вместе с треками. По умолчанию стандартная библиотека вводится здесь, используя следующую запись:
patchlib («C: / Program Files (x86) / Steam / steamapps /»)
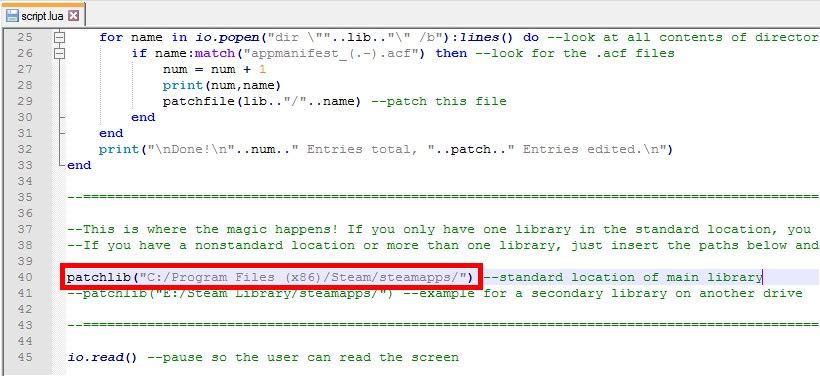
Таким же образом мы должны добавлять записи, отвечающие за последующие папки библиотеки. Мы копируем всю эту строку и вставляем ее ниже, а затем вводим путь к нашей библиотеке. Мы делаем это для каждой имеющейся у нас игровой библиотеки Steam. В моем случае это будет выглядеть так:
patchlib («C: / Program Files (x86) / Steam / steamapps /»)
patchlib («D: / Игры / Библиотека Steam / steamapps /»)
patchlib («F: / Игры / Библиотека Steam / steamapps /»)
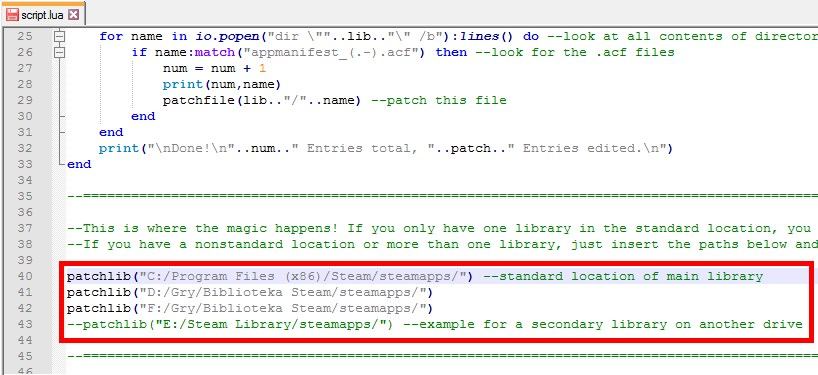
Не забудьте включить папку «steamapps» в самом конце в дополнение к пути к рассматриваемой библиотеке. После добавления этих путей сохраните файл и закройте его.
Теперь мы можем запустить Steam в автономном режиме, а затем использовать файл start.cmd, чтобы отключить необходимость обновления автономных игр для всех библиотек.






