При запуске приложения вы можете увидеть сообщение об ошибке, которая была обнаружена на экране на экране Android. Что означает эта ошибка и как ее исправить? Как удалить экранную накладку, чтобы вы могли нормально запускать приложения?
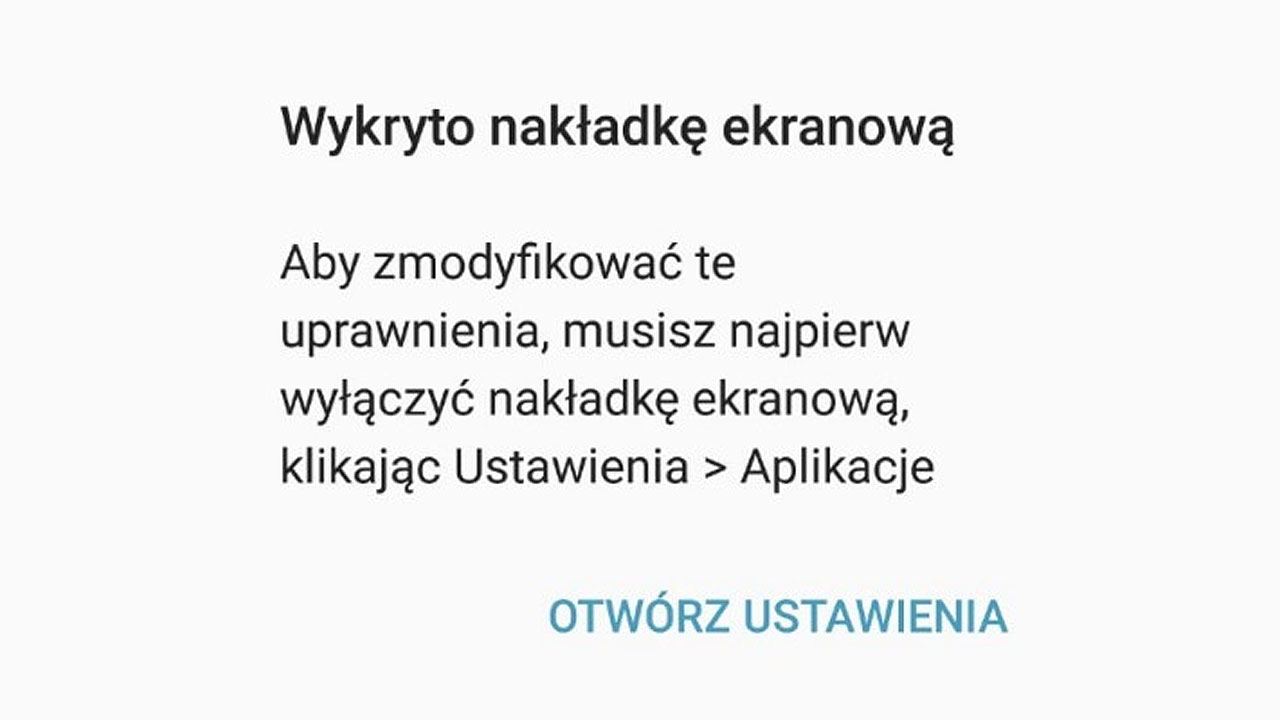
На Android может появиться ошибка «Обнаружение экрана» при попытке запустить вновь установленное приложение. Эта ошибка указывает на то, что в системе есть другое приложение, которое использует вышеупомянутую функцию наложения экрана (так называемый рисунок на экране), и это предотвращает запуск соответствующей программы для правильных разрешений. Что делать, чтобы запустить только что установленное приложение?
Функция наложения экрана — это возможность отображать элементы интерфейса выбранного приложения над другими приложениями. Например, Facebook Messenger и его функция чата — они генерируются в виде экранного наложения, так что они могут отображаться поверх других приложений. Другим примером являются приложения типа Twilight, которые накладывают цвет экрана с помощью функции наложения.
Ниже приведен список наиболее распространенных приложений, использующих функцию наложения и вызывающих ошибку «Обнаружение на экране»:
- Жесты «все-в-одном»
- Все-в-одном Toolbox
- CLEANMASTER
- косточковый плод
- Проводник ES
- Facebook Messenger (чаты)
- люкс
- TrustGo
- сумеречный
Решение состоит в том, чтобы временно отключить функцию наложения экрана для отдельных приложений на время запуска нового приложения, а затем восстановить функцию обратно. Как это сделать?
Как отключить / удалить наложение экрана на Android?
Чтобы устранить эту проблему и запустить вновь установленное приложение, временно отключите наложение экрана для приложения, которое вызывает проблемы. Если у нас есть много приложений, которые используют эту функцию, может быть довольно сложно отслеживать позицию, которая вызывает проблемы. Вот почему мы покажем вам, как отображать список всех приложений, использующих функцию наложения, а затем отключать выбранные для просмотра других программ.
Запустить приложение на Android «Настройка». Поскольку параметры на экране могут быть размещены в разных местах в зависимости от производителя, самым простым способом является использование поисковой системы, которая находится в верхней части настроек. Нажмите окно поиска и введите «Дисплей».
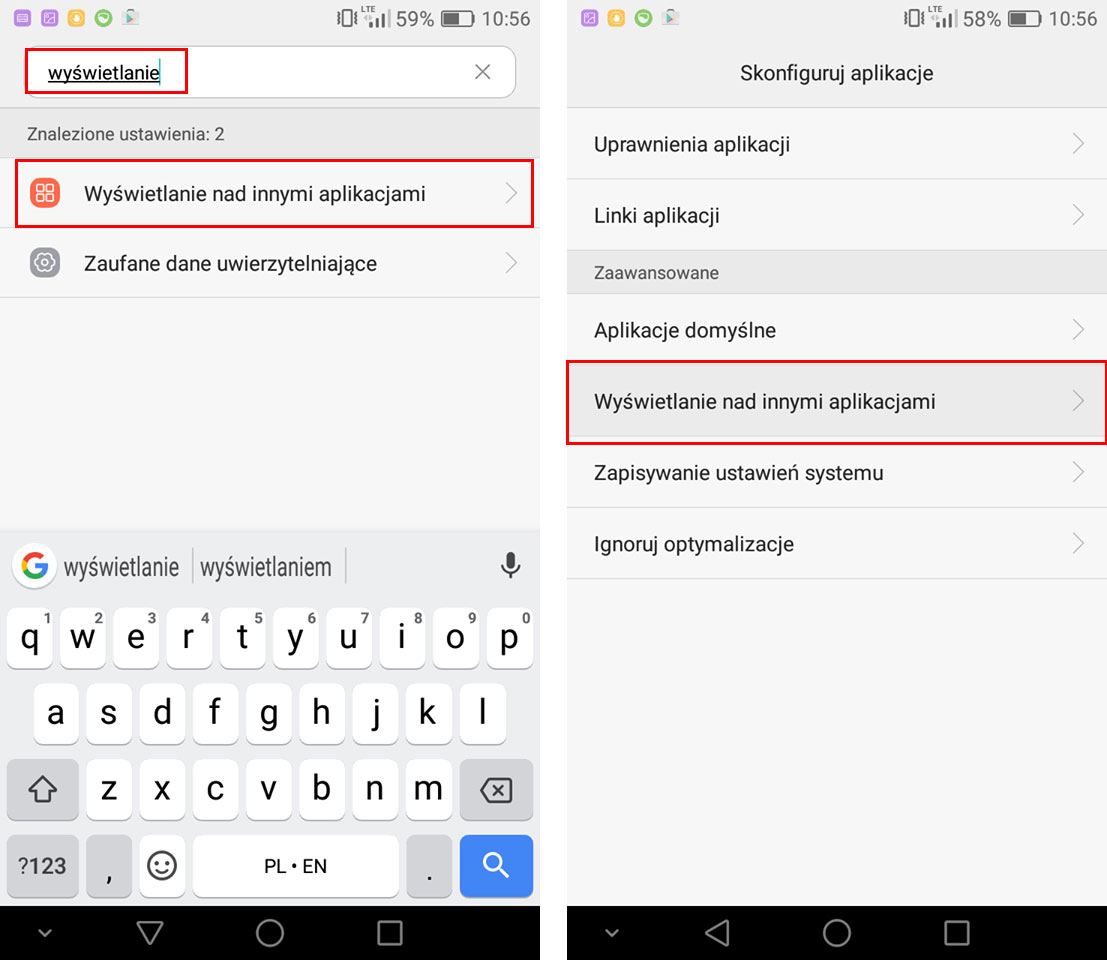
После ввода этой фразы вкладка с именем «Дисплей над другими приложениями «. Выберите этот параметр из списка, который будет генерировать список всех приложений, имеющих разрешения на экран.
Найдите приложения, отображающие оверлей в списке. Они будут отмечены надписью «Да» отображается под именем приложения. Прежде всего, проверьте, есть ли у вас какие-либо из вышеупомянутых проблемных приложений в списке (Messenger, Twilight, Lux и т. Д.).
Чтобы отключить опцию overlay для выбранного приложения, выберите его в списке. Появятся детали. Здесь вы найдете переключатель «Разрешить просмотр других приложений», который отвечает за предоставление прав на использование приложений. Чтобы заблокировать эту функцию для выбранного приложения, просто переключите ее в положение «выключено».
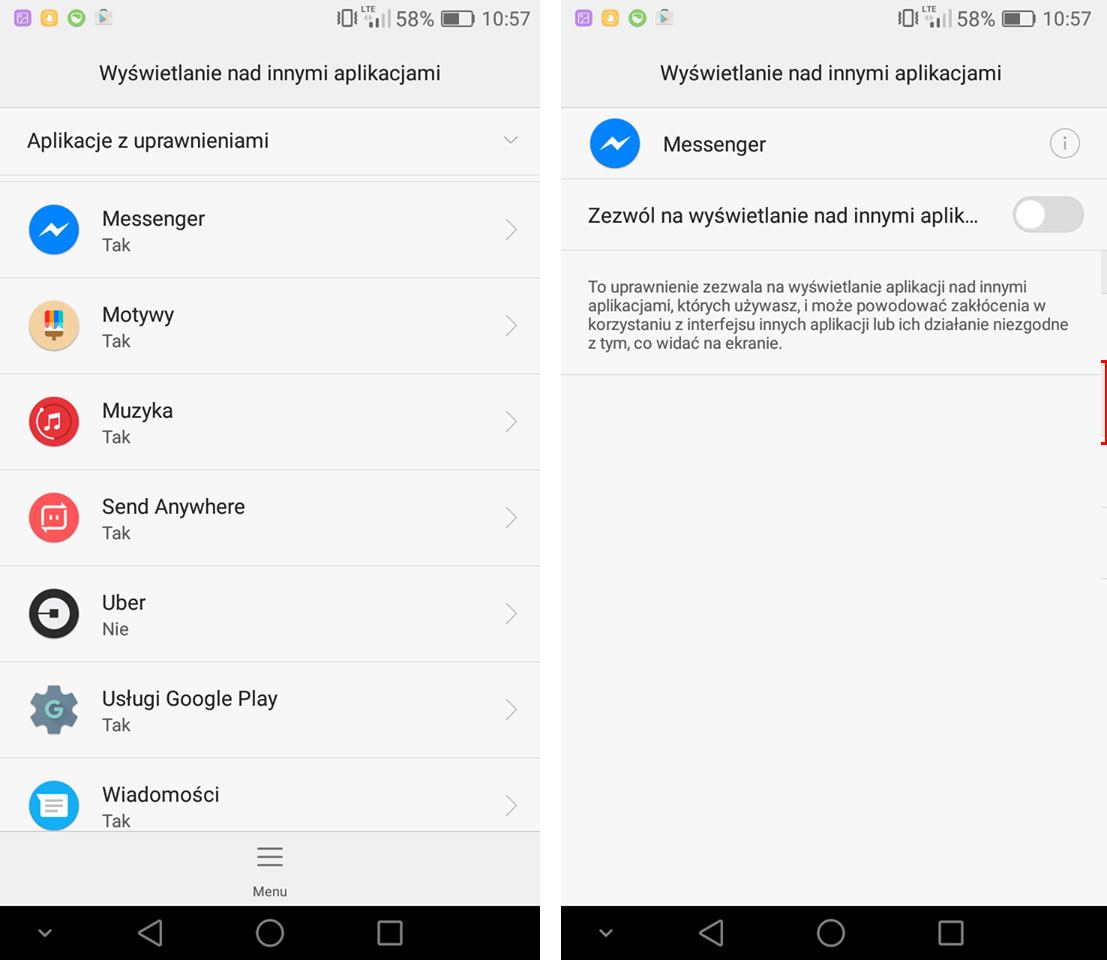
После этого выйдите из настроек и попытайтесь запустить приложение, которое пока не хочет включаться. Если все будет хорошо, приложение будет работать без проблем. После первого запуска приложения вы можете выйти из него, а затем восстановить функцию наложения для приложений, в которых вы только что отключили эту опцию.






