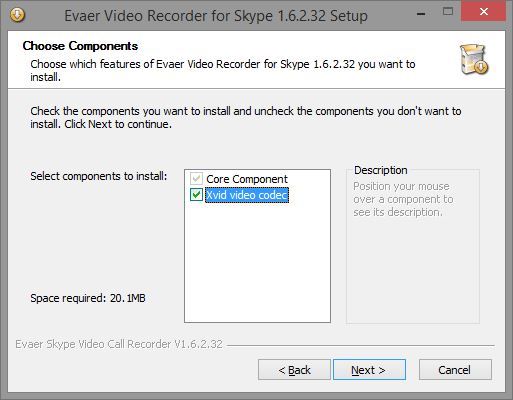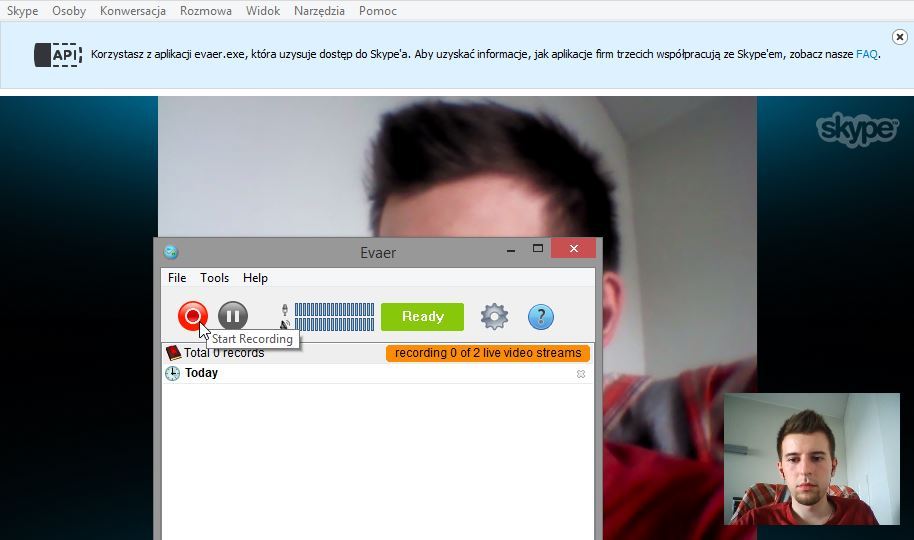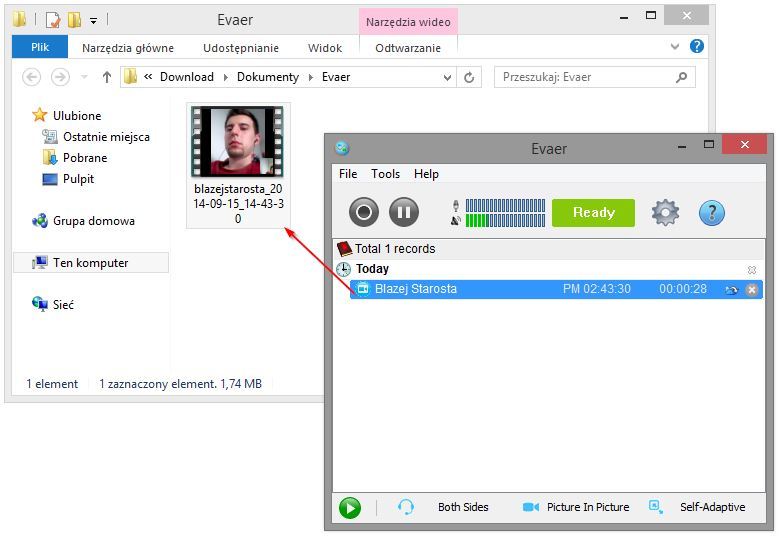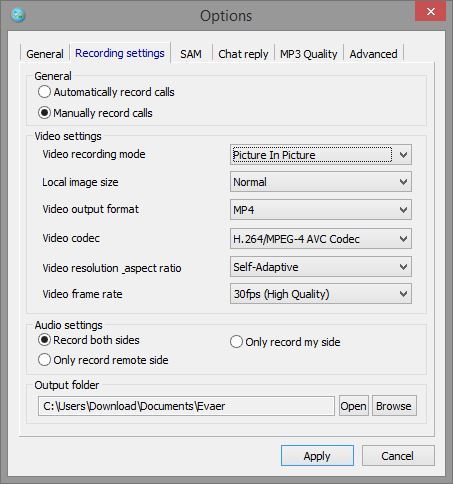Весело развлекайтесь по вечерам, разговаривая со своими друзьями по Skype и хотите захватить эти моменты в виде фильмов? Ничего проще, просто используйте соответствующую программу, которая позволяет записывать видео-беседы между нами и нашими друзьями.
Мы уже показали как записывать голосовые звонки с помощью Skype, на этот раз, однако, мы будем записывать видеозвонки. Это не сложно. С помощью программы Evaer Skype Video Recorder мы можем записать наш видеозвонок одним щелчком мыши. Все сохраняется в файлах MP4 или AVI, которые мы играем на любом оборудовании без малейшей проблемы. Посмотрите, как это сделать!
Мы записываем видеозвонки в Skype
Первый шаг — загрузить и установить программу Evaer Skype Video Recorder. Установка является стандартной, но на шаге с выбором компонентов вы также должны выбрать «Xvid Codec» в списке.
После установки мы запускаем программу и оставляем ее включенной. Теперь вам нужно запустить Skype и войти в свою учетную запись. После входа в систему и отображения главного окна мы заметили, что вверху вас попросят дать разрешение программе Evaer на использование Skype.
Мы подтверждаем права с помощью кнопки «Разрешить». Теперь программа готова к действию, она контролирует Skype и сможет захватить изображение с него на запись.
Использование программы очень просто. Мы начинаем разговор с другом и ожидаем, когда начнется видео. Когда разговор уже запущен, мы открываем окно программы с панели задач и нажимаем красную кнопку с записью.
Приложение начнет запись, и теперь мы можем продолжать использовать компьютер и разговаривать с другом. Когда мы хотим остановить запись и сохранить фильм в файле MP4, достаточно нажать кнопку STOP в окне программы Evaer.
Все записи хранятся в папке «Мои документы / Evaer».
Изменение настроек записи
По умолчанию программа записывает разговор таким образом, что основная часть экрана занята лицом нашего собеседника, а вид из нашей камеры помещен в виде миниатюры в нижнем правом углу. Мы можем его изменить.
Мы открываем программу Evaer, а затем переходим к настройкам с помощью значка шестеренки. В новом окне перейдите на вкладку «Настройки записи».
На этом этапе мы можем настроить параметры записи. В поле «Режим видеозаписи» мы можем установить способ захвата изображения с камеры. По умолчанию «Picture In Picture» записывается так, как описано выше — изображение с нашей камеры видно в нижнем правом углу. Другие доступные варианты:
Бок о бок — два изображения одного размера, записанные бок о бок в одном файле.
Отдельные видеофайлы — запись до двух файлов, отдельная запись для изображения с нашей камеры и отдельная запись для собеседника
Только локальное видео — запись только изображения с нашей камеры
Только удаленное видео — запись только нашего собеседника
Кроме того, мы можем выбрать формат целевого файла в поле «Формат выходного видео». У нас есть MP4 и AVI. Мы также можем изменить кодеки, установить частоту кадров и разрешение записи. Вы также можете изменить папку записи по умолчанию в поле «Выходная папка».