Вы можете запустить FTP-сервер на смартфоне или планшете Android. Благодаря этому мы сможем загружать или передавать файлы на телефон через FTP-клиент, как из сетей Wi-Fi, так и через Интернет.

FTP — это файловый сервер, который является сервером, к которому вы можете подключиться через Wi-Fi или удаленно через Интернет (требуется перенаправление портов на маршрутизаторе), а затем загружать или отправлять файлы на него. Мы подключаемся к такому серверу с помощью соответствующего FTP-клиента FileZilla.
С одним приложением мы можем настроить FTP-сервер на вашем Android. Благодаря этому мы можем отправлять и получать файлы с Android через FTP-клиент по беспроводной сети в рамках сети Wi-Fi, и если мы перенаправляем порты на адрес нашего смартфона в маршрутизаторе, мы сможем подключиться к нашему серверу из любого места через Интернет.
Это отличное решение, когда вы не хотите подключать USB-кабель для передачи файлов между вашим компьютером и Android, а также когда вы хотите использовать Android в качестве выделенного сервера и иметь доступ к своим файлам из любого места. В обоих случаях вы должны быть подключены к сети Wi-Fi.
Создание FTP-сервера на Android
Все позаботятся о небольшом приложении под названием FTP Server. С его помощью мы можем создать сервер одним касанием пальца по умолчанию, что в большинстве случаев будет удовлетворительным.
Загрузить FTP-сервер
Мы загружаем приложение из вышеуказанной ссылки, а затем запускаем его. Отобразится главный экран с красным значком питания в середине экрана. Чтобы запустить сервер, нажмите кнопку.
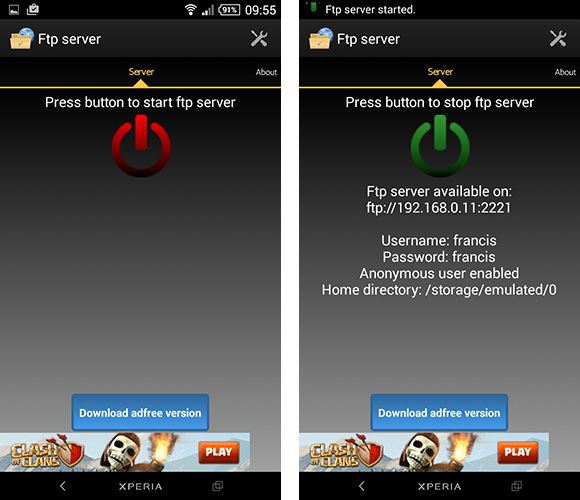
Значок изменится на зеленый, и детали подключения к серверу будут отображаться снизу. Мы найдем здесь наш сетевой IP-адрес вместе с портом, а также пароль и пароль по умолчанию (francis / francis).
Теперь просто запустите любой FTP-клиент на своем компьютере или ноутбуке и подключитесь к серверу. Мы можем использовать выделенный клиент типа FileZilla или использовать файловый менеджер со встроенной поддержкой FTP (например, Total Commander). Я буду использовать последний для целей руководства.
Подключение к FTP-серверу
В Total Commander перейдите на вкладку «Сеть> FTP-подключения». Появится новое окно со списком серверов — мы выбираем «Новое соединение» с правой стороны.
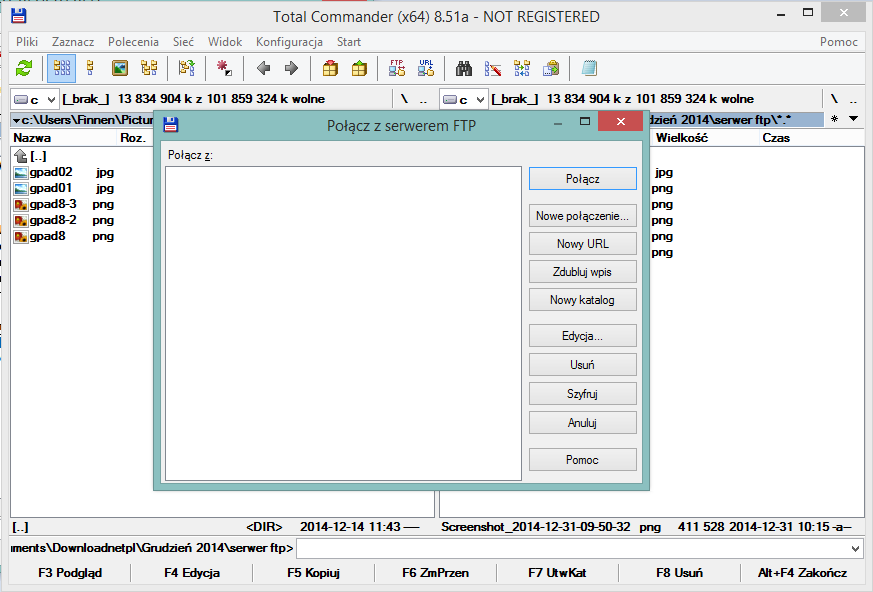
В следующем окне введите данные нашего сервера, то есть имя (поле сеанса), имя хоста (адрес, отображаемый в приложении на Android), а также имя пользователя и пароль (по умолчанию francis / francis).

Мы подтверждаем все с помощью кнопки OK. Наш сервер будет добавлен в список FTP-подключений — мы пометим его в списке и выберите «Подключить».
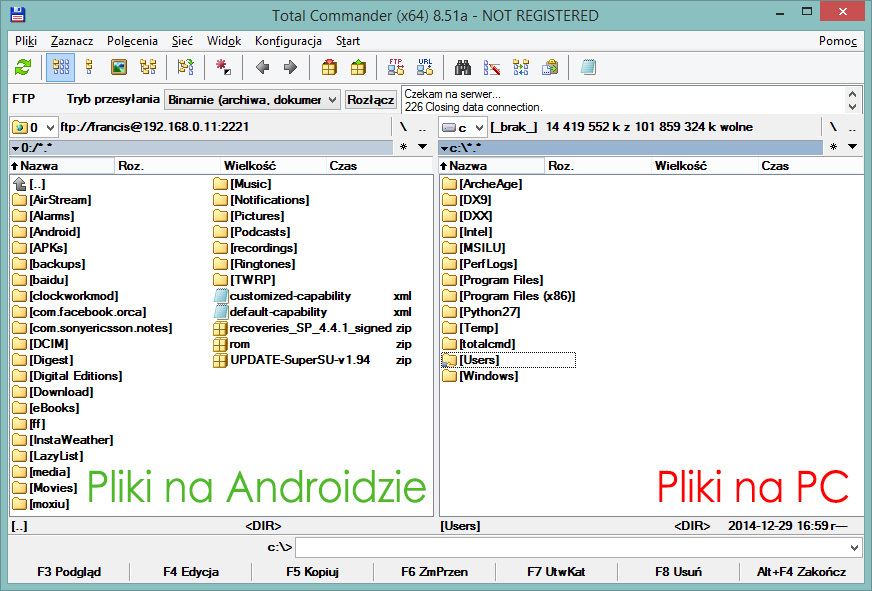
На одной стороне Total Commander будут отображаться файлы из Android-памяти (по умолчанию из папки sdcard), а на другой стороне файлового менеджера будет отображаться содержимое нашего компьютера. Теперь мы можем свободно просматривать и копировать файлы.
Изменение настроек FTP-сервера
Если настройки по умолчанию, такие как имя пользователя и пароль, порт или каталог по умолчанию не соответствуют нам, мы можем изменить их в настройках приложения FTP-сервера.
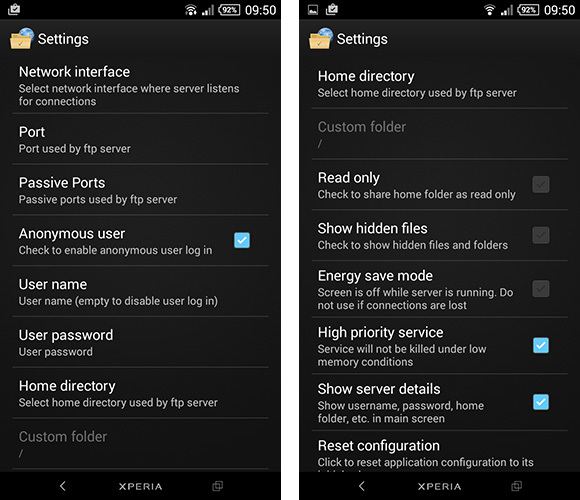
Остановите сервер, а затем введите опцию, используя значок в правом верхнем углу. В параметрах мы можем указать другой порт для подключения к серверу, изменить логин и пароль, установить домашний каталог (домашний каталог) и изменить параметры чтения / записи (например, чтобы ограничить FTP-сервер режимом только для чтения).
(Дополнительно) Подключение к серверу за пределами нашей сети Wi-Fi (через Интернет)
Наш FTP-сервер работает в нашей сети Wi-Fi, но мы можем сделать возможным подключение к нему из-за пределов сети, например, через Интернет на работе.
Как это сделать? Мы делаем то же самое, что и выше, но, кроме того, на маршрутизаторе мы маршрутизируем порт (по умолчанию 2221) на IP-адрес нашего Android (этот IP-адрес, который отображается в приложении). Если вы не знаете, как это сделать, используйте наши руководство по перенаправлению портов на маршрутизаторе.
Перенаправление портов сделает маршрутизатор правильно маршрутизировать внешние подключения (из Интернета) на наш FTP-сервер. Если мы хотим подключиться к серверу с работы, то в FTP-клиенте мы войдем в наш внешний IP-адрес маршрутизатора вместе с добавленным портом 2221.
Предполагая, что наш внешний IP-адрес составляет, например, 83.222.33.4, а порт, на котором работает FTP-сервер, — 2221, затем в FTP-клиенте введите 83.222.33.4:2221 в качестве адреса хоста.
Внешний IP-адрес является общим для всех устройств, работающих в одной сети, поэтому нам пришлось перенаправить порт на маршрутизаторе, чтобы направить его на наш Android. Вы можете проверить свой внешний IP-адрес на любом компьютере, работающем в сети Wi-Fi, например, используя веб-сайт WhatIsMyIP. Если вы не понимаете эти проблемы, рекомендуем прочитать нашу статью по теме различия между внешним и внутренним (сетевым) IP-адресом.






