Карты AMD Radeon имеют специальный механизм кодирования фильмов AMD VCE, что делает запись видеоигр очень низкой нагрузкой на частоту кадров или нагрузку на графический процессор и процессор. Давайте посмотрим, как использовать его для записи фильмов в программе OBS.
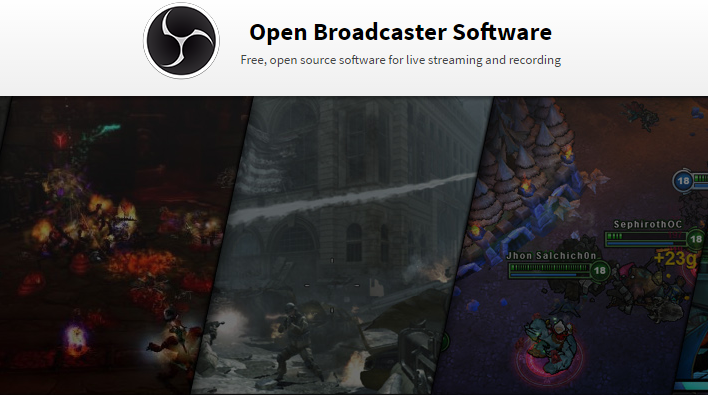
Пользователи карт NVIDIA могут записывать видеоигры с использованием функции Shadowplay, которая является частью GeForce Experience. В случае с AMD этот вопрос выглядит аналогичным, потому что у нас есть доступное программное обеспечение AMD Gaming Evolved, которое мы можем установить вместе с драйверами. У AMD Gaming Evolved есть функция захвата видео — все, что вам нужно сделать, это настроить его в настройках с помощью вкладки «Plays.tv».
Однако не все хотят установить все программное обеспечение AMD Gaming Evolved. Многим игрокам не нравится этот тип программы (как и GeForce Experience в картах NVIDIA). Альтернативой записи фильмов является отличная бесплатная программа под названием OBS (Open Broadcast Software). Теоретически программа в основном позволяет вам транслировать такие игры, как Twitch, но на практике мы можем легко использовать ее для записи видеоигр. Самое главное, OBS поддерживает AMD VCE, поэтому мы можем использовать его для записи фильмов с использованием механизма кодирования видео, встроенного в графическую карту. Благодаря этому запись игр будет иметь минимальный эффект на количество кадров в секунду в игре или на нагрузку на процессор и графическую карту.
1. Конфигурация программы OBS для плат AMD Radeon и AMD VCE
Начнем с одноразовой конфигурации OBS, которую мы должны сделать перед записью. Чтобы полностью и эффективно использовать механизм кодирования AMD VCE, вы должны сначала установить параметр захвата видео соответственно. Прежде всего, вы должны загрузить и установить OBS в версии OBS Studio
Загрузить OBS Studio
OBS Studio — это новая версия программы OBS, которая все еще находится на стадии разработки, но уже достаточно продвинута для повседневного использования. После установки запустите программу, а затем перейдите к настройкам, используя кнопку «Настройки» в нижнем правом углу. Не сохраняйте вкладки «Основной» и «Поток». Начните вносить изменения со вкладки «Выход».
- Вкладка «Выход»
Установите «Дополнительно» в поле «Режим вывода». Появятся новые параметры — перейдите на вкладку «Запись».
В поле «Путь к файлу» выберите папку на диске, где вы хотите сохранить записанные видео. Хорошо выбрать диск, который экономит как минимум 10 Мбит / с (если он записан с разрешением 720p и 30 кадров в секунду) или даже 50 Мбит / с (если вы записываете 1080p и 60 кадров в секунду). Мы также рекомендуем, по возможности, выбирать другой диск, чем тот, на котором находится система, и игру, которую мы собираемся записать (ну, когда диск записи просто раздельный, и ничто другое в системе не использует его при записи изображения).
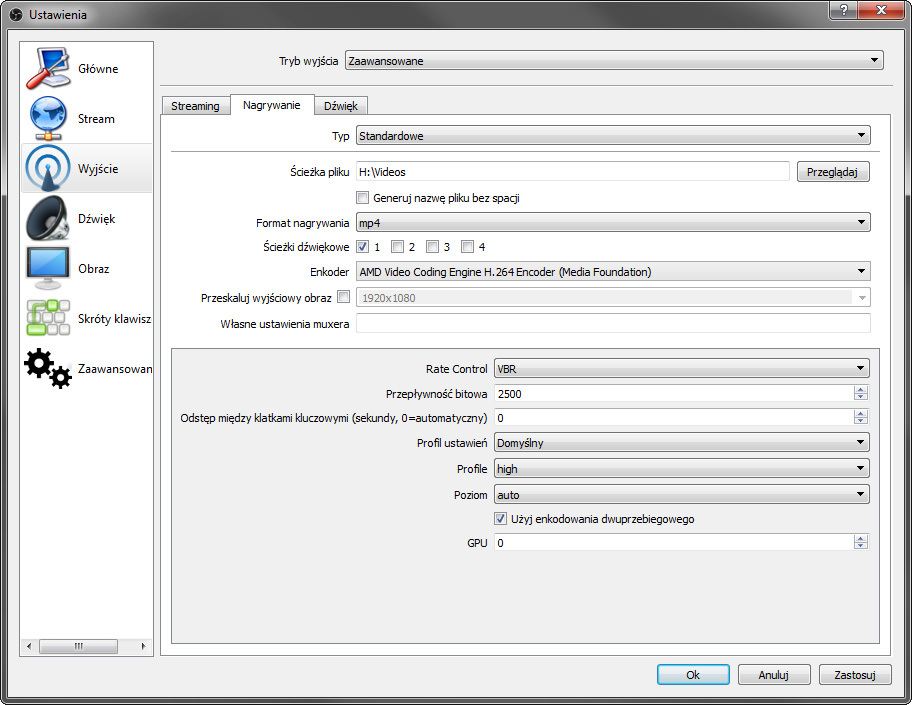
«Формат записи» это расширение видеофайла с нашей записью. Измените их по умолчанию «flv» (формат Flash) на популярный «Mp4».
Следующая настройка — «Саундтреки». Если вы выберете «1», звук из игры и комментарий с микрофона (если вы его добавите) будут записаны как одна неотъемлемая дорожка. Если вы редактируете свои фильмы в другой программе и хотите, чтобы звук из игры был раздельным и звучал из микрофона (например, удалив шум из микрофона), выберите «2» — тогда будут две отдельные саундтреки, и вы сможете изменить запись с микрофона, не мешая звуку из игры.
Затем вы можете выбрать «кодировщик « — это самый важный вариант, потому что здесь мы определим, что программа OBS Studio должна использовать нашу графическую карту для кодирования. Разверните это поле и выберите «Кодер кодирования видео H.264 для AMD» (Media Foundation).
Ниже в сером поле должно появиться разрешение, в котором будет записан материал из игры. Если разрешение правильное, ничего не делайте, но если он окажется слишком низким, вы можете его изменить — установите флажок «Изменить размер выходного изображения» и выберите соответствующее разрешение.
После выбора кодера AMD в нижней части экрана появилось дополнительное поле, в котором мы можем настроить дополнительные параметры записи. Установите их следующим образом:
Контроль скорости — изменить «ЦБ РФ» на «VBR»
битрейт — зависит от разрешения и количества кадров, в которых мы записываем. 1000 для 720p / 30fps, 2000 для 720p / 60fps или 1080p / 30fps, 5000 для 1080p / 60fps. Если вы не уверены, оставьте значение по умолчанию и настройте его позже.
Расстояние между ключевыми кадрами — перейти от «0» в «2».
профили — установить значение «высокий».
Нажмите «Применить», чтобы сохранить изменения. Настройки видео уже позади, пришло время настроить параметры звука. Перейдите на вкладку «Звук».
- Вкладка «Звук»
Оставьте частоту дискретизации 44,1 кГц и каналы на «Стерео». В поле «Аудиоустройство» выберите звуковую карту, а в поле «Микрофон / дополнительное аудио устройство» выберите свой микрофон. Благодаря этому мы обеспечим правильную запись звука из игры и микрофона.
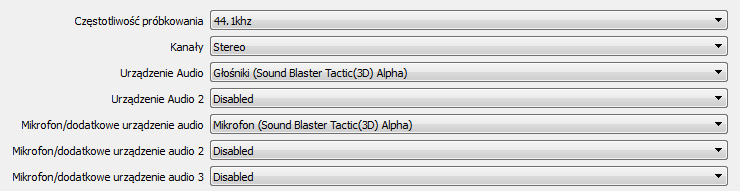
- Вкладка «Дополнительно»
Здесь мы настроим параметры расширенного изображения. Самый простой способ установить их — как на скриншоте ниже.
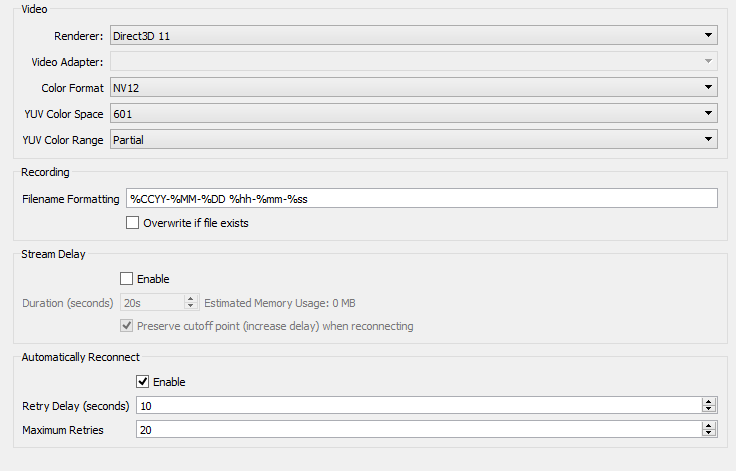
Когда вы это сделаете, нажмите «Применить» и перейдите к последнему шагу.
- Вкладка «Ярлыки клавиш»
Последний шаг — установить быстрые клавиши, которые мы начнем и закончим запись во время игры.
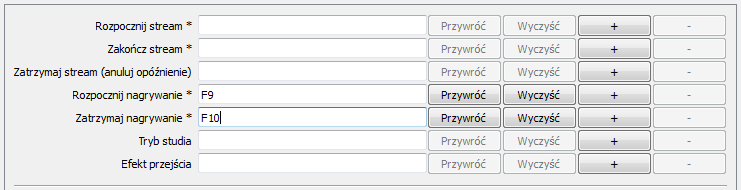
Нажмите в поле «Начать запись» и нажмите клавишу, которую вы хотите начать запись во время игры. Затем сделайте то же самое для поля «Остановить запись». Таким образом вы получите кнопки «Запись» и «Стоп» на клавиатуре.
Подтвердите настройки кнопкой «Применить» и закройте окно кнопкой OK. Теперь вы можете записывать игры с использованием OBS.
2. Запись игр с использованием OBS Studio
На главном экране OBS Studio мы можем видеть, что в настоящее время выполняется. Конечно, по умолчанию это просто черный экран. Это связано с тем, что у нас нет подготовленной «Сцены», то есть для записи / потоковой передачи. Мы не будем слишком много сочетать здесь — сцена позволяет вам подготовить экран, который зритель увидит. Это полезно, например, для стримеров Twitch, которые помимо игрового изображения добавляют чат, рекламные объявления, информацию о подписке и изображения с камеры — OBS позволяет добавлять эти элементы и перемещать их соответственно. Мы добавим только один элемент в сцену — захватим все, что в настоящее время отображается на нашем экране.
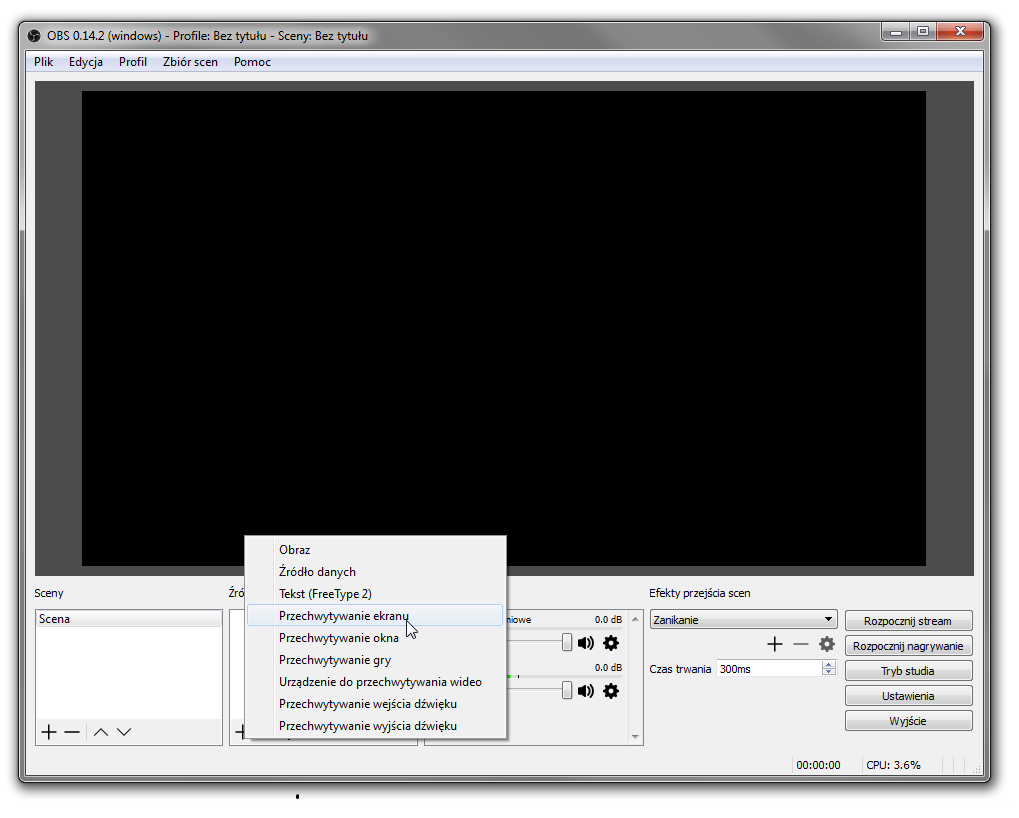
В поле «Источники изображения» нажмите кнопку «+», а затем выберите в раскрывающемся меню «Захват экрана». Подтвердите добавление этого источника изображения. Теперь вместо черного экрана вы увидите свой рабочий стол. Если вы включите игру, программа OBS перехватит игру.
Итак, как вы теперь записываете фильм из игры? Это просто. Программа OBS может быть сведена к минимуму. Затем включите игру и начните игру. Если вы хотите что-то записать, все, что вам нужно сделать, это нажать клавишу быстрого доступа, чтобы начать запись, которую вы установили в настройках. Чтобы остановить запись, просто нажмите кнопку остановки, которая также была предварительно настроена. Записанное видео будет сохранено в папке, установленной в параметрах.






