Сценаристы — это фильмы, обычно учебные, в которых записано изображение с рабочего стола. Скринкасты чаще всего размещаются на таких сайтах, как YouTube. Для записи такого фильма вам, как правило, потребуются программы Camtasia Studio, но мы покажем вам, как записывать скринкаст без установки каких-либо программ — мы будем использовать только YouTube.

Не каждый может позволить себе купить лицензию на такую программу, как Camtasia Studio. Если вы иногда записываете видео или должны записывать только один, нет смысла устанавливать на диск какую-либо дополнительную программу. Для этого мы можем использовать YouTube и механизм трансляции в реальном времени. Он работает очень просто — мы создадим прямой эфир, видимый только нам (частный), в котором мы транслируем картинку с рабочего стола и звук из микрофона. Когда поток будет завершен, он будет автоматически сохранен в нашей учетной записи YouTube в виде фильма — и все. Простой, не так ли?
Запись в Screencast с использованием YouTube
Во-первых, нам нужно активировать возможность использования прямых трансляций в вашей учетной записи. Для этого перейдите на YouTube и войдите в свою учетную запись. Затем в верхнем правом углу мы создаем меню пользователя и переходим в «Creator Studio».
В студии художника мы выбираем «Прямую трансляцию» на боковой панели. Если это первый раз, когда мы вошли, нам будет сообщено, что мы можем попробовать службу вживую. Мы нажимаем «Попробовать».
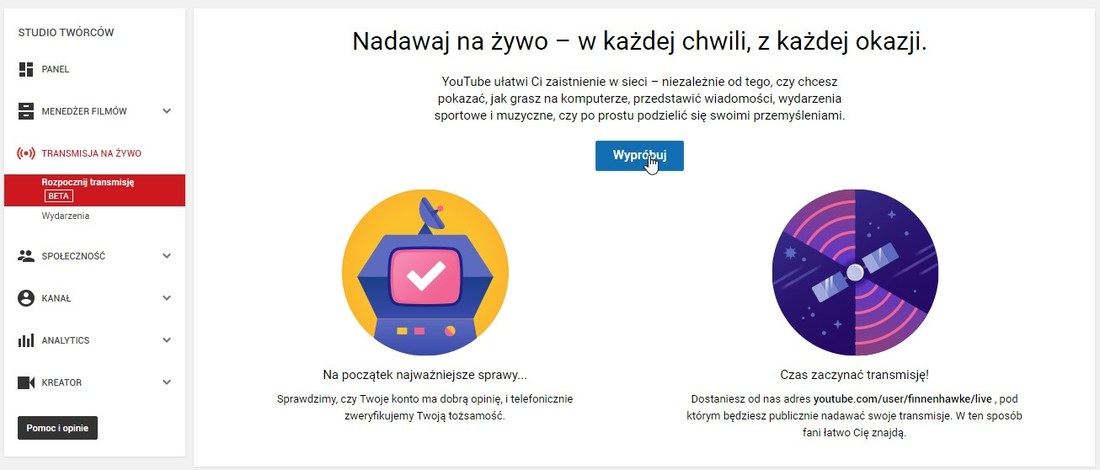
На следующем этапе нам нужно подтвердить вашу личность — самый простой способ сделать это — с помощью кода, который мы получаем на данный номер телефона. Мы выбираем Польшу из списка и, чтобы подтвердить вашу личность, выберите SMS с кодом и введите свой номер телефона. Нажмите «Далее», дождитесь отправки SMS, перепишите код и подтвердите его. Функция потоковой передачи теперь доступна для нашей учетной записи.
Теперь перейдите на вкладку «Прямая трансляция> События» в студии художника и нажмите ссылку «Создать живое событие».
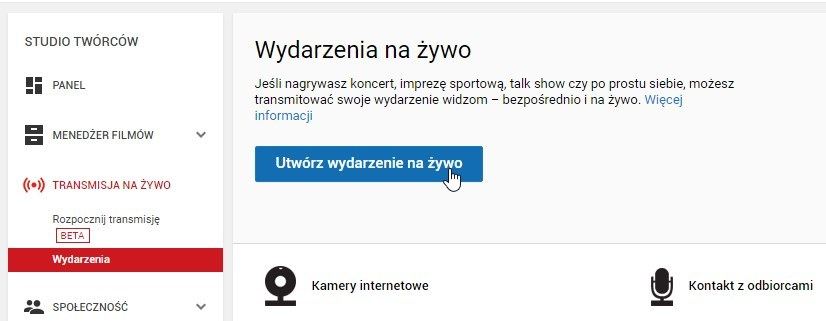
Появится вариант нашего мероприятия — если мы не хотим, чтобы кто-либо смотрел, как мы записываем материал, мы меняем видимость с «Public» на «Private» (позже мы можем изменить и поделиться готовым материалом). Мы также пишем имя для нашего фильма, его описание, теги и другие данные.
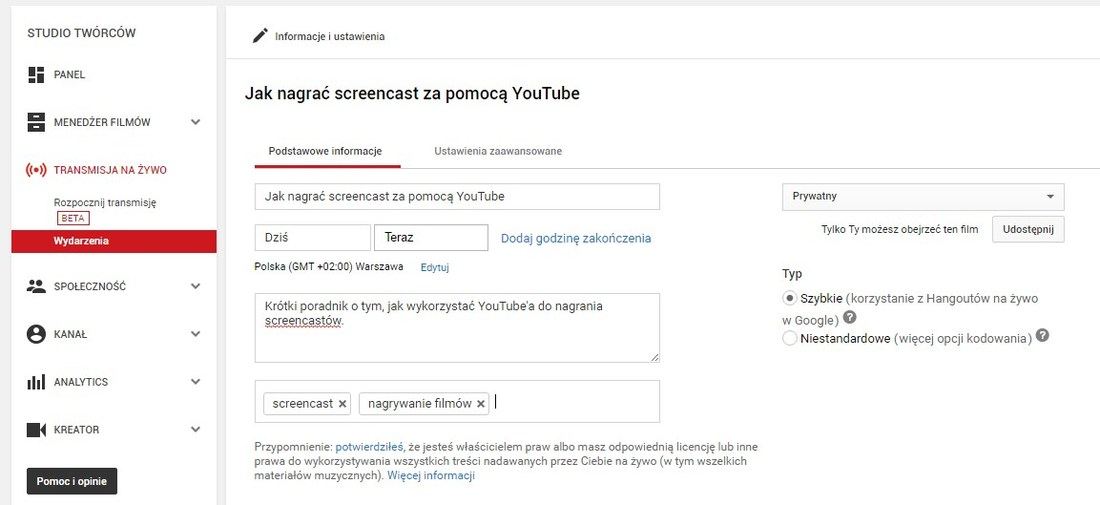
Чтобы начать запись, выберите «Начать живую запись». Появится новое окно записи, используя движок Google Hangouts. Нас спросят, может ли приложение получить доступ к нашему микрофону и к камере. Если мы хотим поставить голос или изображение камеры, мы согласны с обоими. Если, в свою очередь, мы не хотим добавлять изображение с помощью нашего лица или звука из микрофона, используя панель управления наверху, мы можем отключить камеру / микрофон.
Теперь самое главное: нам нужно включить обмен изображениями с нашего экрана. Для этого откройте боковое меню и щелкните по зеленому значку со стрелкой («Совместное использование экрана»). Появится новое окно, в котором мы можем выбрать то, что хотим поделиться с экрана.
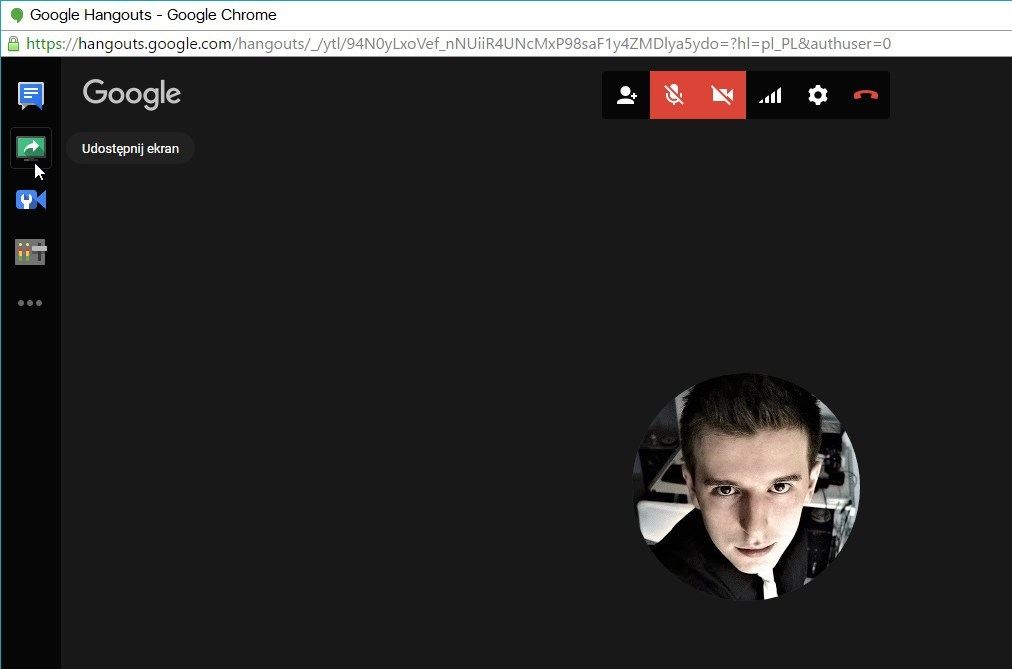
Если мы хотим поделиться всем, что видно на мониторе, мы выбираем его в списке «Экран 1» (если у вас больше мониторов, он будет отображаться как «Экран 2», «Экран 3» и т. Д.). В свою очередь, если мы хотим ограничить общий доступ к экрану выбранному программному окну, достаточно указать в списке окно приложения, из которого мы хотим поделиться изображением (например, только из графической программы, если мы делаем какое-то руководство по GIMP или Photoshop).
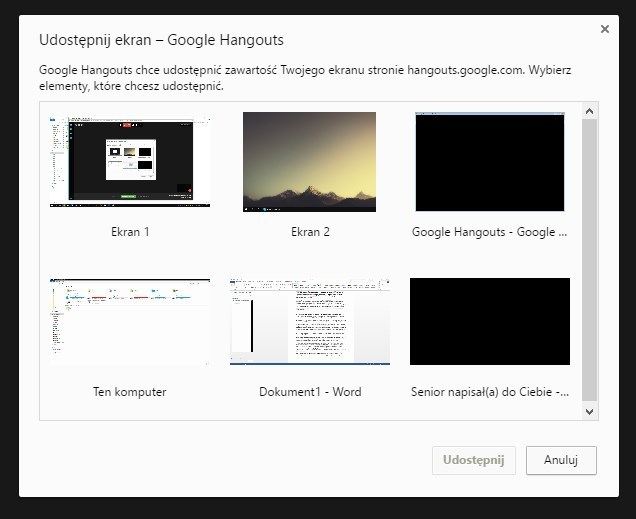
На экране теперь будет отображаться изображение из нашей передачи — оно по-прежнему не транслируется, поэтому мы можем настроить его параметры. Используя верхнее меню, мы можем отключить окно участников в правом нижнем углу, а также изменить размер.
Когда все будет готово, нажмите на ссылку внизу — «Начать передачу». Передача начнется, и теперь мы можем делать то, что хотим записать на компьютер.
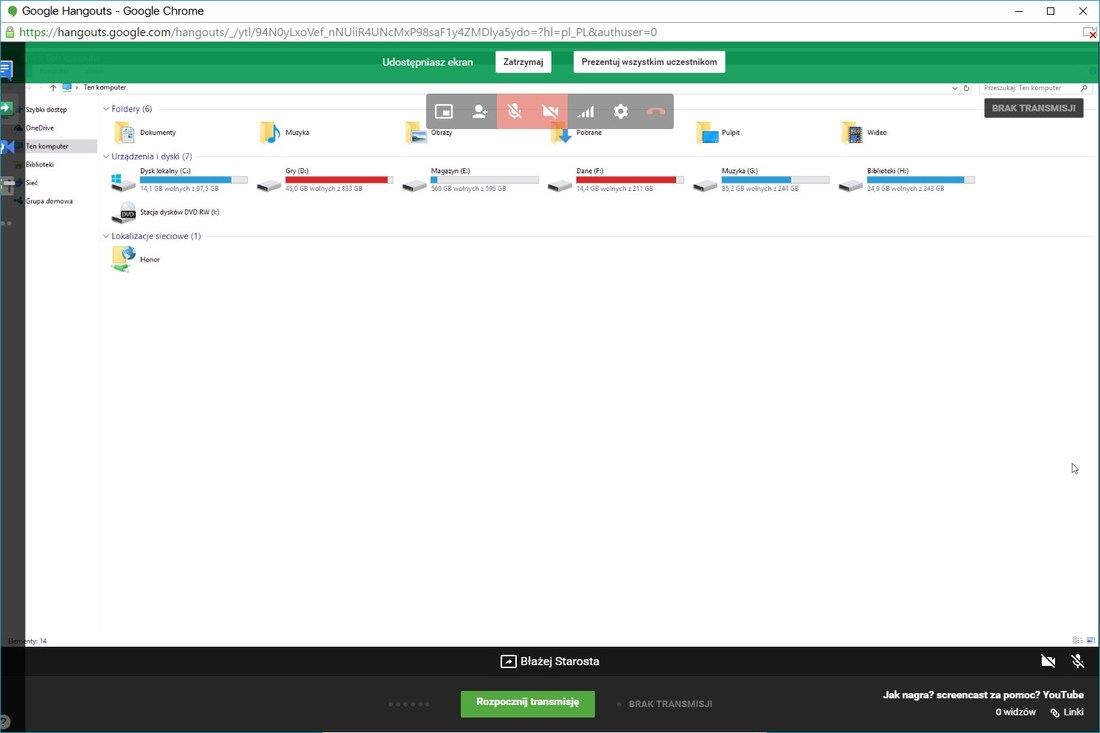
Когда мы хотим сохранить видео, нажмите кнопку «Остановить передачу». Передача будет остановлена, и после этого видео будет автоматически создано из нее и помещено в наш аккаунт YouTube, где мы вошли в систему.
Теперь мы можем перейти в раздел «Творец Studio> Видео» на YouTube и проверить ваше видео, внести любые исправления с помощью встроенного редактора и, наконец, изменить конфиденциальность фильма с «Частного» на «Публичный», чтобы другие могли его увидеть.






