Большинство мониторов LCD / LED имеют стандартную частоту обновления 60 Гц для этого типа устройств. Это означает, что на таком мониторе мы не будем замечать более 60 кадров в секунду в играх, даже если наши компоненты будут иметь достаточную мощность для загрузки игр со скоростью 70 или 80 кадров в секунду. Конечно, вы можете купить более дорогой монитор, который имеет, например, 144 Гц, но вы также можете немного настроить текущий монитор и заставить, например, 72 или 75 Гц.

Частота обновления во многих случаях может быть увеличена до более высоких значений, чем значение по умолчанию 60 Гц. Конечно, все зависит от качества нашего монитора — нет стандартного правила, которым могут следовать все модели. Трудно даже говорить о моделях — даже отдельные модели одной модели могут достичь разных результатов, поэтому все зависит от удачи.
Более высокая частота обновления позволит нам получать больше кадров в секунду в играх, чем стандартные 60 FPS, конечно, полагая, что наше оборудование может достичь такого результата. Если вы проигрываете VSync off (Vertical Sync), тогда на экране могут отображаться больше 60 FPS. Это, однако, не означает, что на самом деле это то, что отображается на экране: монитор 60 Гц фактически не отображает больше кадров, чем 60, если мы не разгоним частоту обновления до более высоких значений.
Однако следует помнить, что при разгоне монитор аналогичен разгону других элементов — это может вызвать увеличение «нагрузки» на мониторе, что сокращает срок его службы. Мы не несем ответственности за любой ущерб, делаем все только на вашу собственную ответственность.
Как повысить частоту обновления монитора на картах NVIDIA (GeForce)
К счастью, это не связано с прямой модификацией на нашем мониторе — мы можем заставить другое обновление, используя опцию видеокарты, создав собственное разрешение. Если возникают проблемы после увеличения обновления (например, изображение будет неясным), попробуйте меньшее значение.
Для карт NVIDIA соответствующий параметр можно найти в панели управления NVIDIA. Щелкните правой кнопкой мыши на рабочем столе и выберите «Панель управления NVIDIA». Откроется окно настроек видеокарты. На боковой панели выберите вкладку «Дисплей> Изменить разрешение».
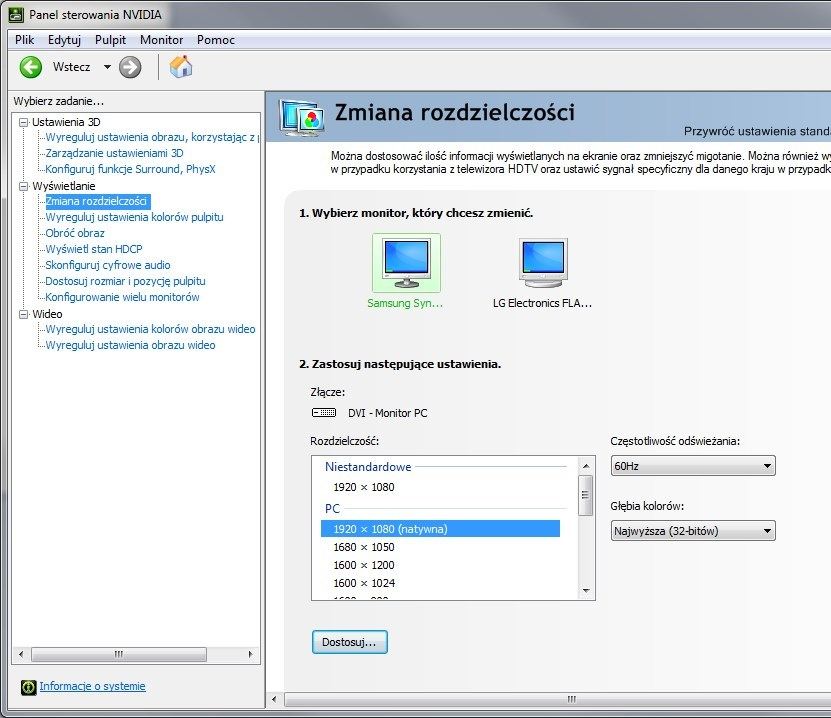
Справа будут отображаться все стандартные поддерживаемые разрешения. Ниже вы найдете опцию «Настроить …» — щелкните по ней. В новом окне отобразится список всех пользовательских разрешений — нам нужно создать новый, который будет иметь более высокую скорость обновления. Для этого нажмите «Создать индивидуальное разрешение».
Появится окно с предупреждением о том, что возможные изменения могут привести к потенциальному повреждению монитора, если мы установим слишком экстремальные настройки. Ознакомьтесь с предупреждением и нажмите «Принять».
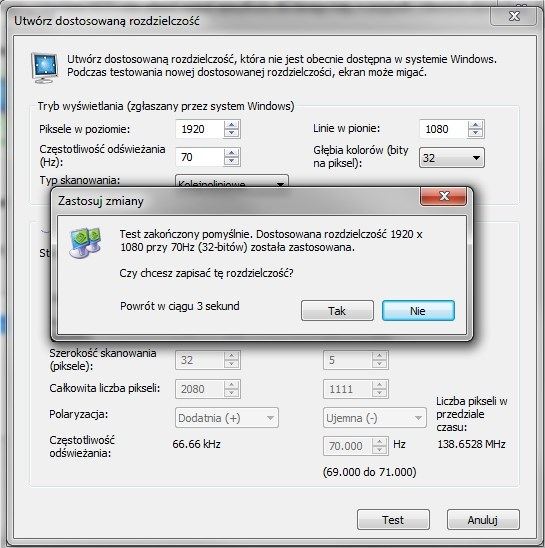
В новом окне мы можем установить новое разрешение и ввести любую частоту обновления. Мы оставляем горизонтальные пиксели и горизонтальные линии неизменными — это разрешение экрана, и лучше оставить его в исходных настройках. Ниже, однако, мы находим поле «Частота обновления (Гц)». Значение по умолчанию — 60 Гц — мы меняем его на несколько более высокий, например, на 70 Гц и на кнопку «Тест».
Опция «Тест» вводит наши изменения в течение 30 секунд, чтобы мы могли проверить, что все отображается правильно. Если на экране появляются искажения и т. Д., Нажмите «Отмена», чтобы вернуться к 60 Гц по умолчанию. Если во время теста ничего не появляется на экране, и вы видите только черное изображение, вам нужно только подождать 30 секунд, и программа автоматически восстановит настройки по умолчанию. В этом случае введите немного более низкое значение и повторите тест, пока, наконец, мы не получим значение обновления, которое больше и не вызывает никаких ошибок на экране.
Когда мы найдем стабильное значение, мы сохраним его с помощью кнопки «Да». Пользовательское разрешение будет отображаться в окне панели управления Nvidia в списке разрешений в разделе «Пользовательский». Мы отмечаем его и нажимаем «Применить», чтобы установить его навсегда.
Как повысить частоту обновления монитора на картах AMD (Radeon)
Пользователи карт AMD могут воспользоваться небольшой утилитой CRU — Custom Resolution Utility. Вы можете скачать программу по ссылке ниже:
Загрузите утилиту пользовательского разрешения
Инструменты работают практически так же, как и встроенная опция в панели управления NVIDIA. Мы создаем пользовательское разрешение, в котором мы устанавливаем более высокий уровень обновления. Если экран не читается, мы выбираем более низкую частоту и повторяем его, пока не получим стабильное значение, которое не вызывает проблем на экране.

После запуска программы нажмите кнопку «Добавить» в разделе «Подробные разрешения». Значения в разделах «Горизонтальные» и «Вертикальные» должны быть настроены так, чтобы соответствовать нашему собственному разрешению монитора. Если мы не знаем, что вводить, мы можем выбрать «Automatic — LCD Native» вверху в поле «Timing».
Внизу в разделе «Частота» вы найдете поле «Обновить частоту». Мы отмечаем их и вводим более высокое значение, чем стандартные 60 Гц. Это стоит начинать с 70 Гц. Если изображение будет отображаться правильно, мы можем попробовать более высокое значение — как правило, невозможно будет вывести более 75 Гц. В конце концов, мы сохраняем разрешение и устанавливаем его как значение по умолчанию.






