Часто для записи фильмов мы загружаем специальные приложения, которые позволяют вам снимать изображение с рабочего стола. Многие из этих приложений оплачиваются, и нам не всегда нужны все расширенные опции. В сети мы находим множество бесплатных альтернатив и даже приложений, которые позволяют записывать с помощью браузера Chrome.
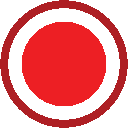
Расширения Chrome позволяют вам многое делать. Недавно появилось интересное расширение, называемое Screencastify, благодаря которым мы можем записывать как изображение из самого браузера, так и со всего рабочего стола на компьютере и любых окон, работающих в фоновом режиме.
Мы записываем с использованием Screencastify
Использование Screencastify очень просто. После установки расширения появится значок рядом с адресной строкой. При нажатии на него будет отображаться опция записи.
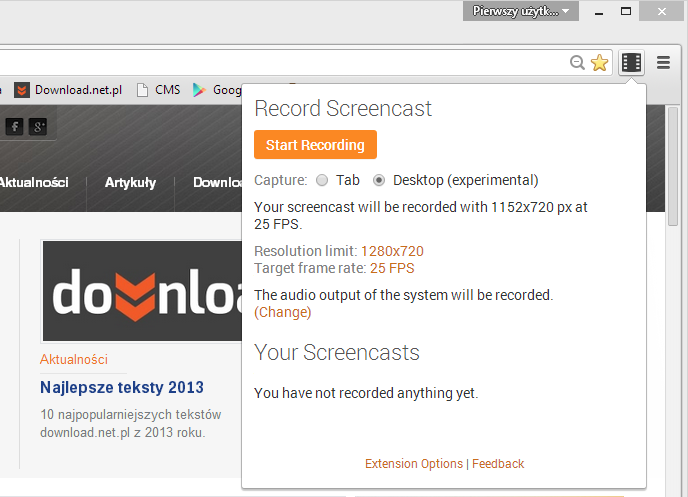
Мы можем выбрать здесь, хотим ли мы записывать окно браузера (Tab) или весь экран, рабочий стол и открытые приложения (Desktop — Experimental). Также стоит настроить частоту кадров, которая по умолчанию установлена на 10. Запись на 25 FPS должна давать гораздо более плавное изображение. В разделе «Аудиовыход системы» вы можете выбрать источник звука для записи. Мы можем полностью отключить звук, ограничить его микрофоном (микрофон) или записать все, что выходит из наших динамиков (аудиовыход).
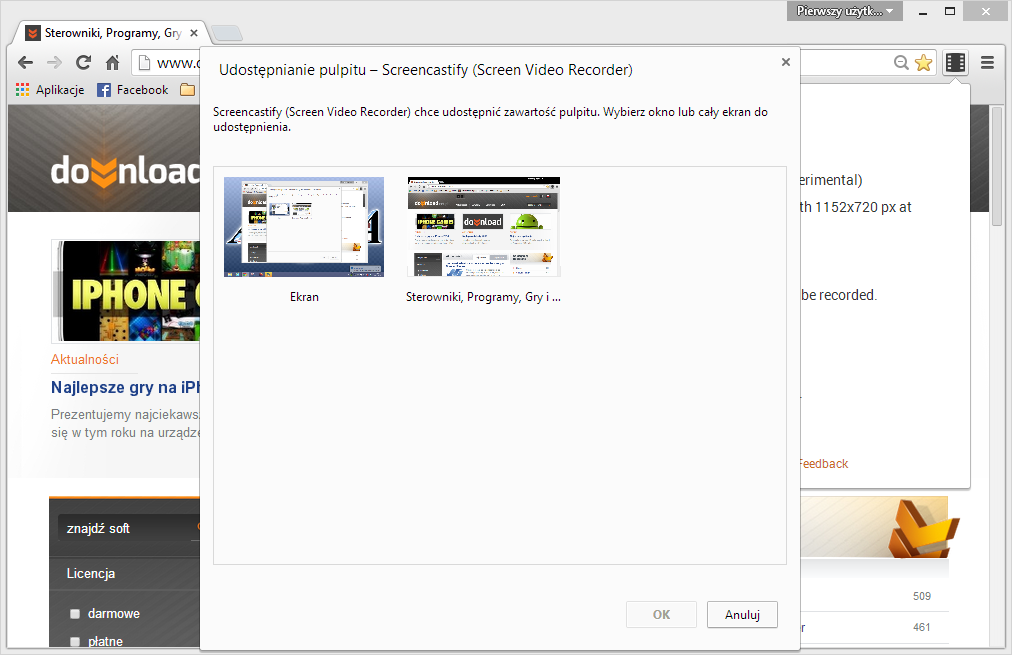
Чтобы начать запись, нажмите кнопку «Начать запись». Расширение попросит вас выбрать окно для записи или весь рабочий стол. Если вы хотите записать все на экране, выберите «Экран» и нажмите «ОК». Запись начнется, и сообщение «Screencastify сделает ваш экран доступным» сообщит вам.
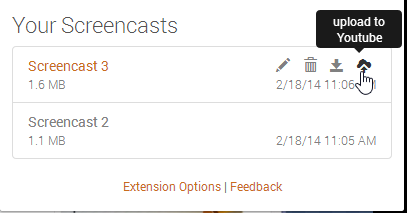
После того, как мы записали нужные элементы, остановите запись кнопкой Stop Recording в меню Screencastify. Мы заметим, что записанные нами фильмы отображаются в списке внизу.
Мы можем редактировать их имя, удалять их, сохранять их на диск в мультимедийном формате или, очень удобно, отправлять их прямо на YouTube. Просто перейдите по правильному фильму и выберите нужный вариант.






