Вы хотите быстро записать видео из Windows и не хотите загружать специальные программы для записи на рабочем столе? Вам нужно сделать быструю, короткую и простую запись без значительного редактирования? Посмотрите, как записывать свой рабочий стол с помощью популярного проигрывателя фильмов — VLC Media Player.
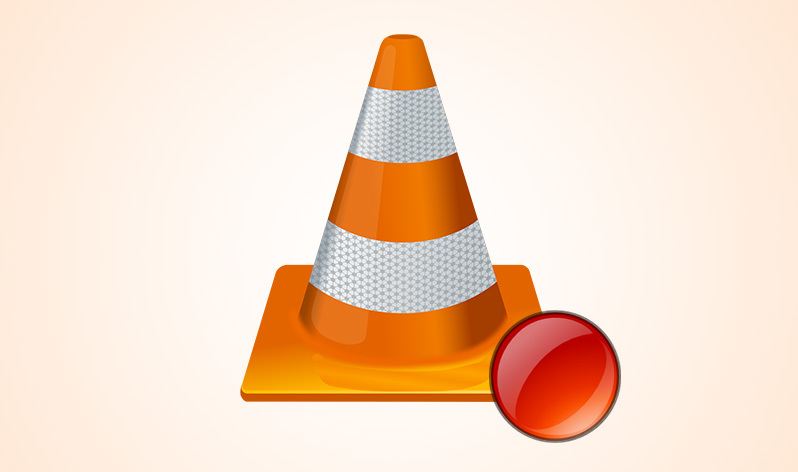
Запись изображения из системы довольно популярна, если вы хотите, например, загрузить видеоурок на YouTube или подготовить короткое видео для презентации в офисе или школе. Конечно, мы найдем множество обширных инструментов записи, таких как Camtasia Studio, но нам не всегда нужен этот тип программного обеспечения. Если мы просто хотим записать короткий материал с рабочего стола Windows, то для этой цели мы можем использовать популярный плеер VLC.
Запись изображений с использованием VLC
Мы запускаем программу VLC Media Player, а затем перейдите на вкладку «Просмотр> Дополнительные элементы управления». После выбора этой опции в нижней части окна появится дополнительная панель параметров. Мы найдем здесь, среди прочих вариант, связанный с видеозаписью.
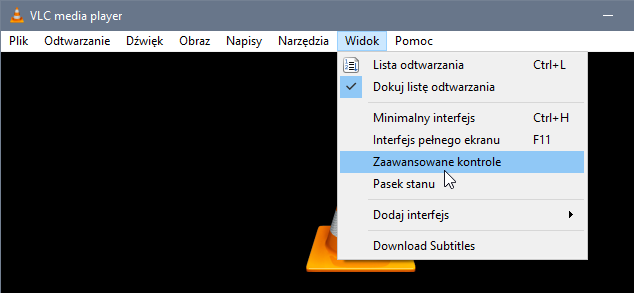
Теперь нам нужно настроить захват изображения с рабочего стола. Для этого нажмите «Файл», затем выберите «Открыть устройство захвата …».
Появится новое окно с настройками захвата изображения. Сначала выберите режим захвата на самом верху. По умолчанию DirectShow установлен — мы меняем значение этого поля на «Рабочий стол».
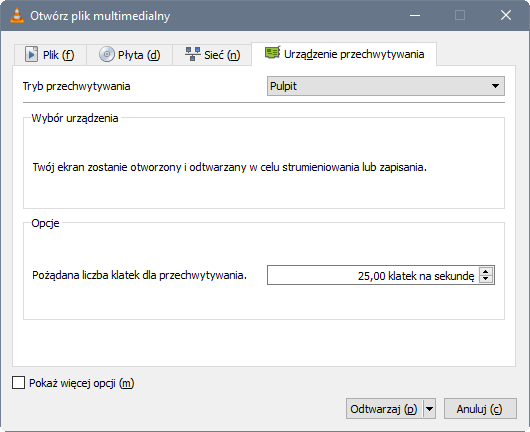
Другим вариантом, который нас интересует, является количество кадров в секунду. Значение по умолчанию — «1.00 кадров в секунду». Этого недостаточно — фильм ужасно режет. Мы увеличиваем это значение как минимум до 10 кадров в секунду. Если мы хотим еще большей текучести, мы устанавливаем 25 кадров в секунду (помните, что чем больше кадров в секунду, тем больше текучесть, но и больший размер пленки).
VLC имеет один минус — во время записи у нас нет возможности добавить, например, наш голос от живого микрофона. Это может затруднить создание видеогидов или других видеороликов, в которых необходимо добавить дополнительный трек с голосом (или музыкой). К счастью, есть еще один способ — мы можем поставить готовую запись голоса, которую мы подготовили, например, в программе Audacity и сохранили в файле «.wav» или «.mp3».
Для этого в окне захвата установите флажок «Показать больше параметров» и «Синхронное воспроизведение других медиафайлов». Затем укажите файл с записанным голосом.
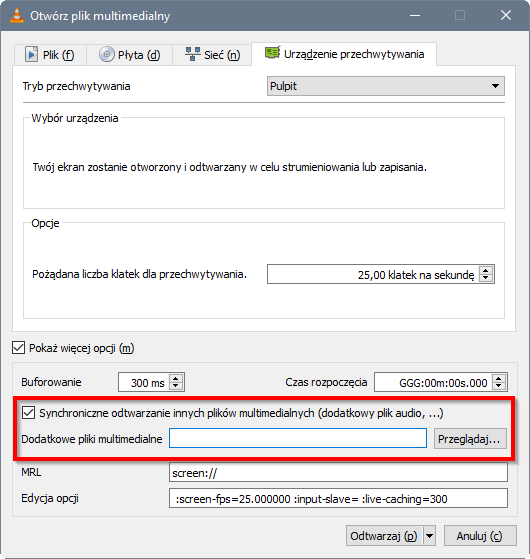
Нажмите кнопку «Воспроизвести», чтобы начать захват изображения. В окне VLC теперь будет отображаться содержимое нашего рабочего стола — мы убеждаемся, что окно не максимизировано, потому что оно вызовет бесконечный цикл, в котором появится окно VLC.

Чтобы начать запись, нажмите красную кнопку записи на нижней панели, а затем снизьте VLC. Теперь мы можем сделать все необходимые действия на экране, которые мы хотим, чтобы они были записаны. Когда мы закончим, просто верните окно VLC и снова нажмите кнопку записи, чтобы остановить его. Наш файл будет доступен в библиотеке «Видео» в каталоге пользователя на диске C.






