Вы откалили свой монитор с профилем ICC, который контролирует цвета и уровни гаммы? Профили ICC работают без проблем в системе, но в играх и полноэкранных приложениях игнорируются. Тем не менее, есть способ обойти это ограничение и активировать профиль ICC во всем мире. Как это сделать?

Каждый, кто заинтересован в мониторах и правильном воспроизведении цветов, знает, что калибровка монитора является чрезвычайно важным элементом. Производители не всегда может гарантировать это, потому что каждый монитор (каждая часть) может меняться в зависимости друг от друга, и что пользователь должен сделать идеальную калибровку. Без этого тон может быть слишком теплым или прохладным, а цвета искажены.
Профессиональную калибровку лучше всего выполнять с помощью колориметра, но большинство домашних пользователей не имеют доступа к таким устройствам. Чаще всего, мы делаем это с помощью настроек монитора (гамма и управление цветом), и мы присоединим все к последней кнопке, используя функцию калибровки цвета в операционной системе.
Каков профиль ICC и в чем проблема с ним в играх и полноэкранных приложениях?
После использования функции калибровки цвета в системе создается файл с расширением ICC. Это упомянутый выше профиль ICC, который включает в себя наши настройки от функции калибровки цвета в системе. Он содержит информацию о том, как мы настроили гамму и уровень красного, зеленого и синего. Часто такой файл также создается автоматически для нашего экрана после установки официальных драйверов для монитора.
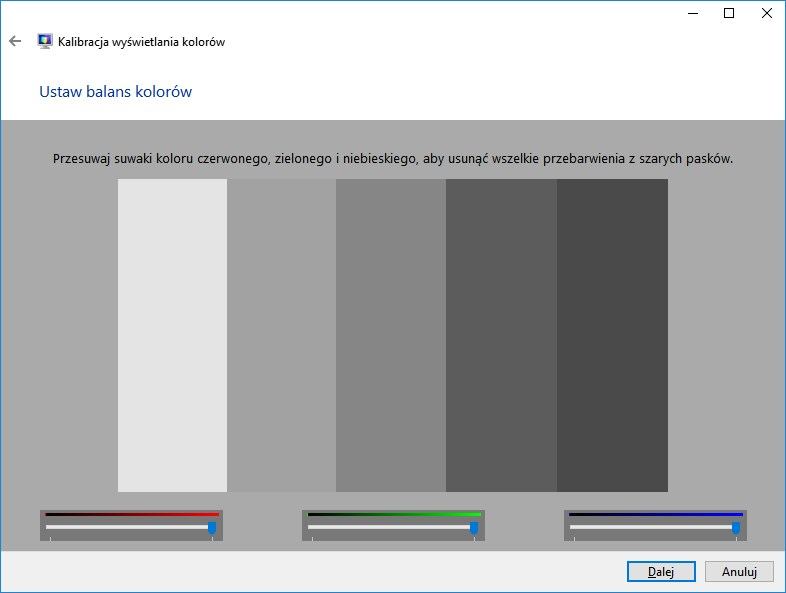
Профили ICC также могут быть загружены из сети для самых популярных мониторов, а затем активированы с использованием функции управления цветом. Существует только один минус — профили ICC очень часто игнорируются большинством полноэкранных приложений, особенно игр, таких как игры.
Когда программа запускается в полноэкранном полноэкранном режиме, профиль ICC не работает. Более того, после отключения игры и возврата на рабочий стол мы также можем заметить, что ранее установленный профиль ICC не восстанавливается пока система не будет перезапущена. Как с этим бороться? Как заставить профиль ICC соблюдать игры и другие приложения, работающие в полноэкранном режиме?
Профили ICC в играх и полноэкранных приложениях? Используйте программу Color Profile Keeper
Решение, которое работает в большинстве случаев, это программа Color Profile Keeper. Это очень небольшая утилита, которая работает в системном трее и убедившись, что мы выбрали профиль ICC всегда был активным, заблокирован, и что ни одно приложение не не игнорировал его, не изменилось и не переписывает.
Скачать Color Profile Keeper
Перейдите на приведенную выше страницу и загрузите последнюю версию CPK (Color Profile Keeper). Это даст вам ZIP-архив с упакованной программой. Приложение не требует установки — достаточно распаковать его в выбранном вами месте.
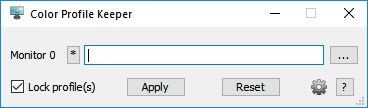
После распаковки запустите программу. Появится небольшое окно со списком мониторов (если у нас есть несколько подключенных к компьютеру) и функция присвоения им подходящего профиля ICC. Нажмите кнопку с тремя точками рядом с монитором, чтобы открыть окно отображения профиля ICC.
Появится список всех профилей ICC на компьютере. Здесь вы найдете основные профили ICC для Windows, а также собственные профили ICC, созданные в результате использования функции калибровки цвета. Последнее можно найти под названием CalibratedDisplayProfile — если у нас более одного, они будут отличаться числом в самом конце.
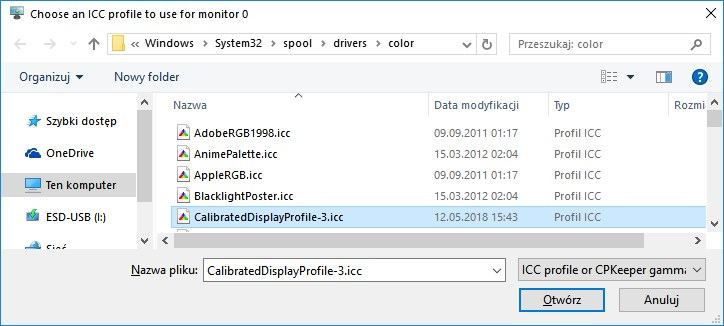
Поскольку я хочу использовать свой собственный профиль ICC, который был создан в результате калибровки, я выбираю его в списке и нажимаю «Открыть». Профиль ICC будет загружен в программу Color Profile Keeper.
В окне программы CPK установите флажок «Блокировать профиль». Таким образом, вы можете гарантировать, что профиль не будет заменен или отключен игрой или другой полноэкранной программой. Затем нажмите кнопку «Применить».
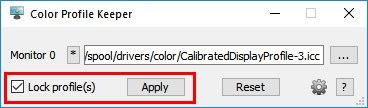
Изменения будут применены и профиль должны теперь быть постоянно заблокирован также активен в полноэкранных приложениях и играх, которые в настоящее время не имеют возможности отвергнуть его.
В конце концов, стоит сделать еще одну вещь. Программа CPK должна постоянно работать в системном трее. Убедитесь, что программа начинается с системы. Для этого нажмите на значок шестеренки, затем выберите все поля и нажмите «Сохранить».
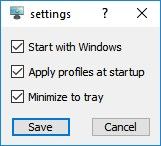
Вы также можете ввести диспетчер задач (CTRL + SHIFT + ESC) и перейти на вкладку «Запуск» который контролирует автозапуск, а затем убедитесь, что Color Profile Keeper имеет установленный статус «О». Благодаря этой программе автоматически запускается система и немедленно активирует наш профиль ICC с его блокадой.






