Имя пользователя …
Вы установили неправильное имя пользователя и теперь хотите его изменить? Мы показываем, как изменить имя пользователя в Windows 10 как в локальной учетной записи, так и в учетной записи Microsoft. Это очень просто!
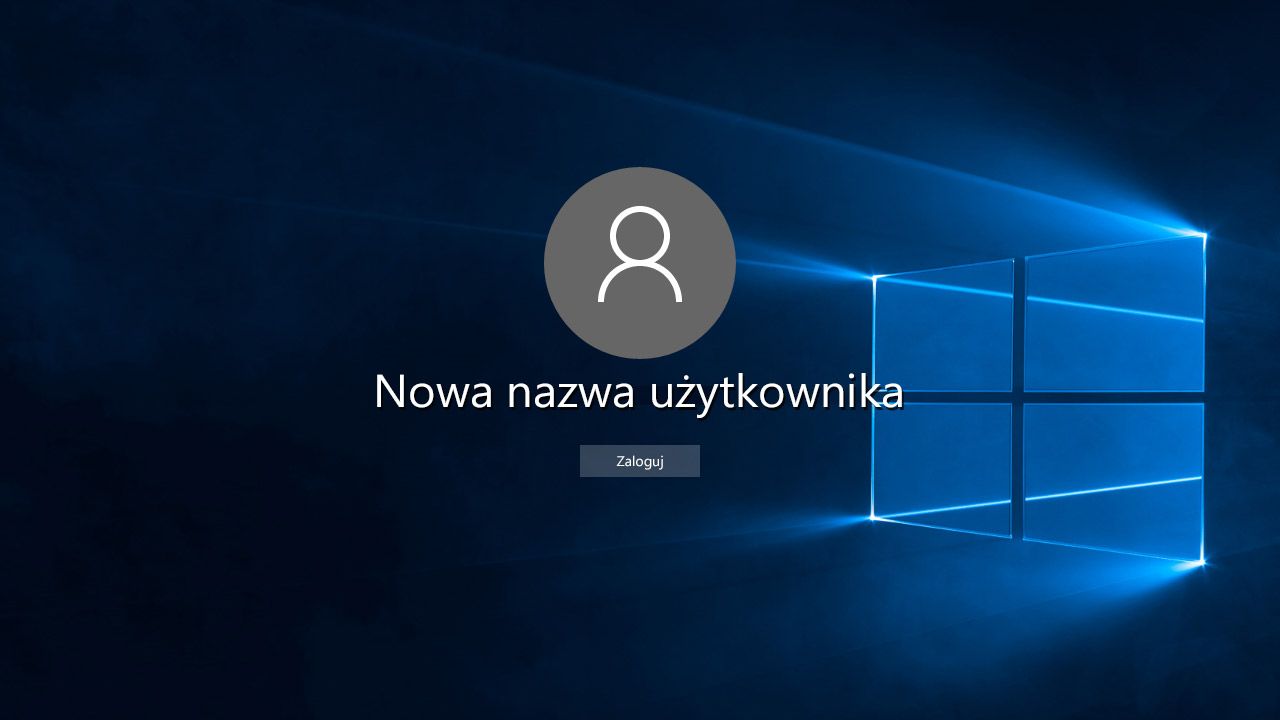
Имя пользователя для многих людей может быть очень важным, особенно когда они совместно используют компьютер с другими людьми и часто переносятся между разными учетными записями в системе. В Windows 10 мы можем различать три типа имен пользователей. Это:
имя пользователя для локальной учетной записи (т. е. учетной записи Microsoft)
имя пользователя после входа в учетную запись Microsoft
имя пользователя учетной записи администратора по умолчанию (т. е. «Администратор»)
В зависимости от того, как вы входите в систему и какое имя вы хотите изменить, следуйте другим шагам. Ниже вы найдете информацию о том, как изменить каждое из этих имен на любое.
1. Изменение имени пользователя для локальной учетной записи
Если вы входите в обычную традиционную учетную запись в Windows 10 (т. Е. Вы не используете учетную запись Microsoft для входа в систему), вы можете изменить свое имя пользователя несколькими способами. Самый простой из них — использовать соответствующий параметр в панели управления.
Откройте меню «Пуск» или поисковую систему в Windows 10, а затем найдите параметры «Панель управления», введя его в поле поиска. Запустите найденную опцию.
После входа в панель управления щелкните ссылку раздела «Учетные записи пользователей». Отобразятся параметры типа «Изменить тип учетной записи» и т. д. Игнорируйте их и снова нажмите кнопку «Учетные записи пользователей».
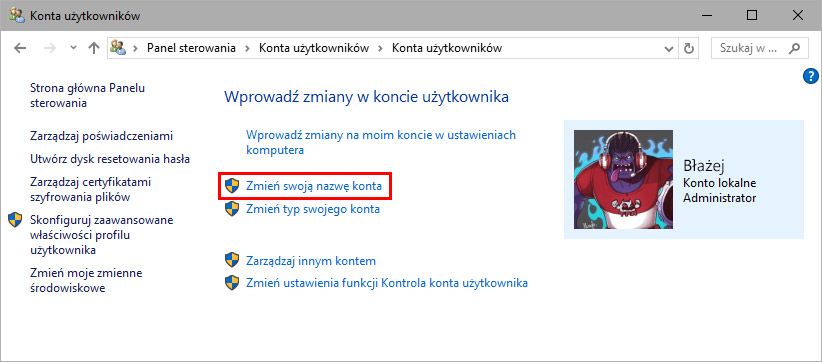
Если в системе установлено несколько учетных записей, их список теперь будет отображаться. Выберите свою учетную запись в списке, нажав на нее, чтобы просмотреть параметры учетной записи. Если у вас есть только одна учетная запись, вы сразу же перейдете к ее настройкам.
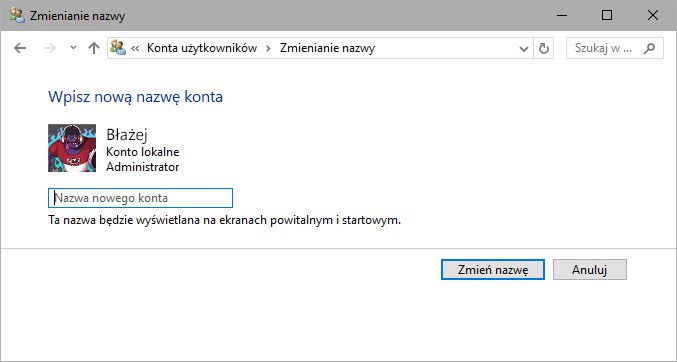
Здесь выберите параметр «Измените название своей учетной записи». Появится форма, в которой вы можете ввести новое имя пользователя. Подтвердите изменения кнопкой «Переименовать». Ваше имя пользователя будет изменено и будет отображаться каждый раз при входе в систему.
2. Изменение имени пользователя для учетной записи Microsoft
Если вы используете учетную запись Microsoft для входа в Windows 10, ваше имя пользователя совместимо с данными, введенными в ваш онлайн-аккаунт. Чтобы изменить его, вы должны войти на веб-сайт Microsoft, используя ту же учетную запись, которую используете в системе, и изменить свои данные там.
Перейдите в настройки учетной записи Microsoft
Перейдите по ссылке выше, а затем войдите в свою учетную запись на веб-сайте Microsoft. После входа в систему выберите вкладку в верхнем меню «Ваша информация». Появится сводка ваших данных.
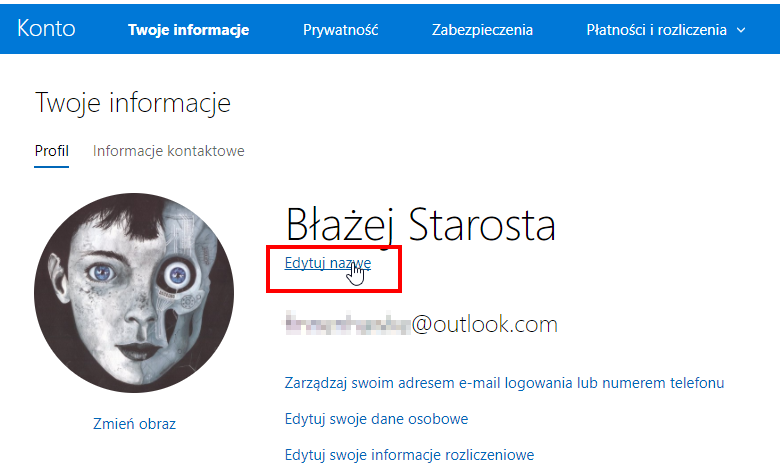
Под вашими данными нажмите кнопку «Изменить имя». Это имя (например, имя и фамилия) отображается как имя пользователя в системе.
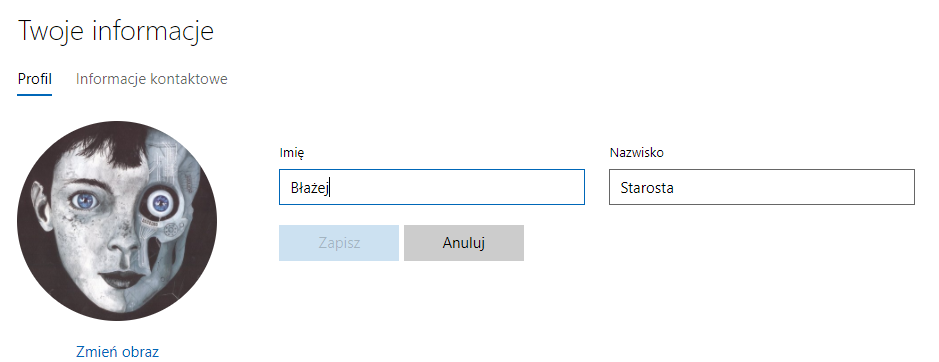
Теперь вы можете ввести новое имя или просто любые другие данные, которые будут действовать как ваше имя пользователя. После сохранения изменений вам придется ждать, пока данные в системе будут синхронизированы и обновлены. Когда это произойдет, ваше имя пользователя будет правильно отображаться в системе.
3. Изменение имени учетной записи администратора по умолчанию
В Windows всегда создается дополнительная учетная запись по умолчанию с именем «Администратор». Мы редко используем его для повседневной деятельности, потому что у нас есть собственный аккаунт с правами администратора, но если вы хотите измените имя «Администратор» на другое, вы тоже можете это сделать.
Переименовать учетную запись администратора в Windows
Для этого введите соответствующую команду в командной строке. Мы описали это в отдельном руководстве, на которое вы можете найти ссылку выше.






