Вы хотите заблокировать возможность изменения обоев в Windows? Вы можете сделать это как в Professional, так и в обычном домашнем варианте. Блокировка предотвращает изменение обоев даже браузером. Благодаря этому решению, обои, которые вы установили, изменить невозможно.

Есть ситуации, когда мы можем заблокировать смену обоев в Windows. Часто такие процедуры желательны в случае компьютеров компании, которые, например, имеют логотип компании на обоях. Если вы хотите, чтобы никто не изменил обои, которые вы установили, вы можете ввести блокировку.
В следующем уроке мы покажем не только, как заблокировать изменение обоев с помощью настроек Desktop. Вы также найдете информацию о том, что делать, чтобы заблокировать изменение обоев альтернативным способом, например, с помощью браузера фотографий или с помощью веб-браузера. Обычно в этих программах вам просто нужно щелкнуть правой кнопкой мыши по фотографии и выбрать вариант установки изображения на обоях. Следующий способ также блокирует эту возможность.
Отключить синхронизацию обоев (если у вас есть Windows 10 и учетная запись Microsoft)
Эта точка предназначена только для пользователей Windows 10, которые вошли в учетную запись Microsoft в системе. Если вы войдете в свою учетную запись Microsoft, опция синхронизации обоев включена по умолчанию, а это означает, что даже когда блокировка включена, система может восстановить предыдущие обои из облака. Рекомендуется выключить эту функцию, прежде чем приступать к дальнейшим инструкциям.
Для этого перейдите в меню «Пуск» и выберите настройки. Затем перейдите на вкладку «Учетные записи> Синхронизация». В разделе «Укажите настройки синхронизации» снимите флажок «Сочинение». С этого момента настройки обоев не будут синхронизироваться с облаком.
Блокировка для изменения обоев в Windows в Professional edition
Если вы отредактировали Windows Professional, у вас есть доступ к редактору локальных групповых политик. Благодаря этому вы можете легко блокировать возможность изменения обоев. Чтобы использовать его, нажмите комбинацию клавиш Windows + R. В стартовом окне введите следующую команду:
gpedit.msc
Появится новое окно редактора локальной групповой политики. Используйте боковое меню, чтобы перейти к следующей вкладке:
Конфигурация пользователя> Административные шаблоны> Панель управления> Персонализация
После выбора вкладки «Персонализация» с правой стороны вы увидите доступные правила, которые вы можете активировать. Найдите принцип с именем «Запретить изменения фона рабочего стола» и дважды щелкните его, чтобы открыть его параметры.
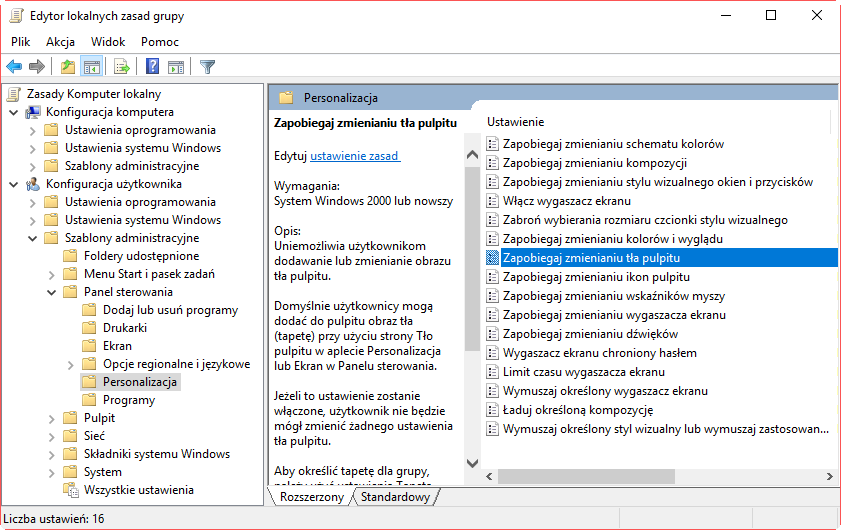
В параметрах выберите поле в верхнем левом углу «Включено», для активации блокировки для изменения фона рабочего стола. Подтвердите изменения кнопкой OK.
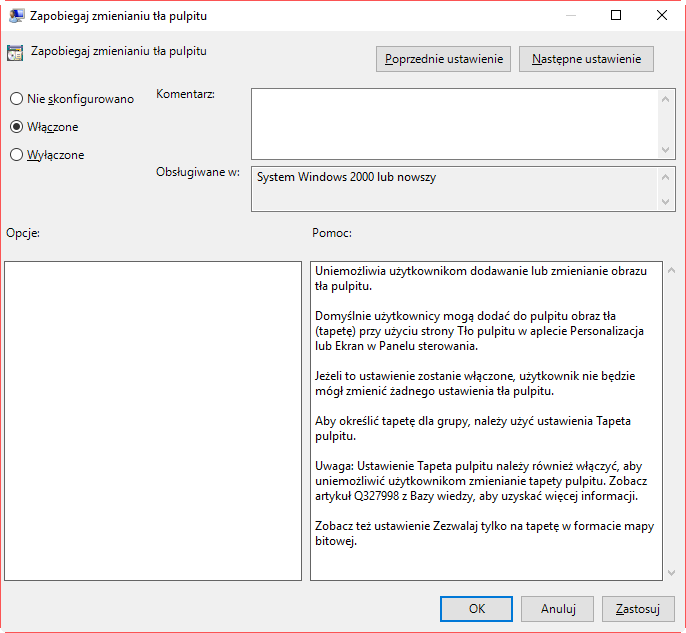
Блокировка изменения обоев с использованием свойств рабочего стола была активирована, но вы все равно можете обойти это. Вышеупомянутое правило блокирует доступ к меню изменения обоев, но не полностью блокирует функцию настройки обоев по-другому. Все, что вам нужно сделать, это использовать, например, интернет-браузер, найти картинку на обоях, щелкнуть правой кнопкой мыши и выбрать опцию для установки фона. К счастью, его также можно заблокировать, заставляя один wallpaper навсегда.
Перейдите в Редактор локальной групповой политики, перейдите на следующую вкладку:
Конфигурация пользователя> Административные шаблоны> Рабочий стол> Активный рабочий стол
После выбора этой вкладки новые правила будут отображаться справа. Найдите правило с именем «Обои для рабочего стола». Он позволяет вам установить выбранное изображение навсегда. Дважды щелкните это правило, чтобы открыть его параметры.
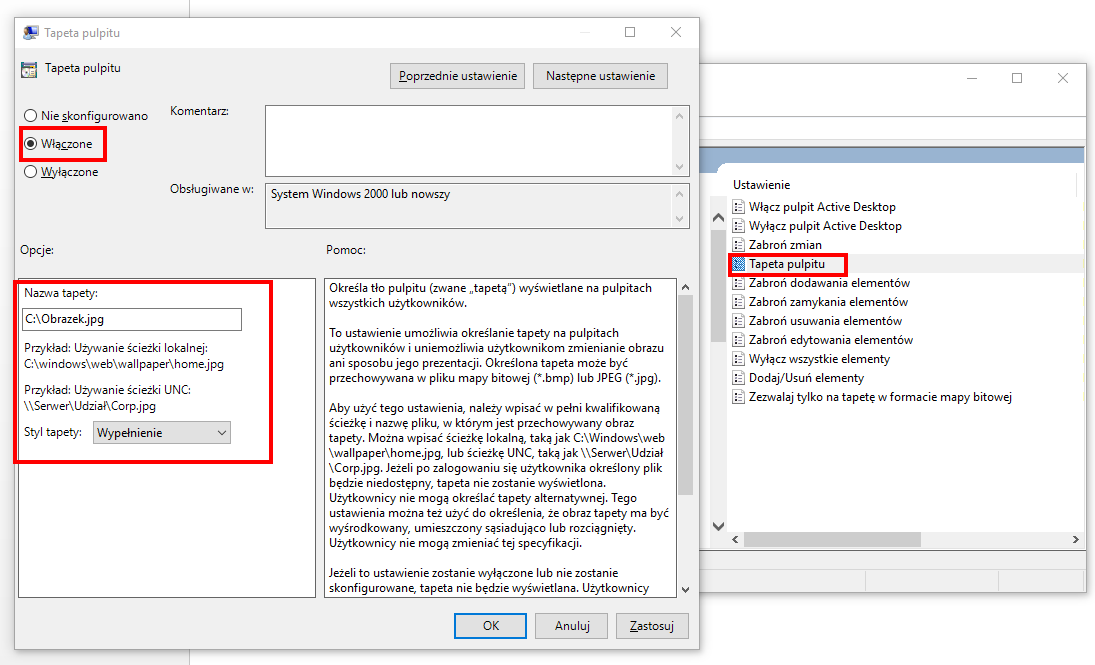
В настройках установите флажок «Включено» в верхнем правом углу. Теперь есть данные, которые позволяют настраивать свойства правила. Вы должны указать путь к файлу с постоянными настройками обоев, а также выбрать, как вы хотите его отображать (черепичные, растяжные, подгонки, заливки и т. Д.).
В поле «Название обоев» введите весь путь к фотографии, которую вы хотите установить в качестве обоев. Например, если обои находятся в файле Obrazek.jpg, который находится непосредственно на диске C, вы вводите следующий путь:
C: \ Obrazek.jpg
Затем выберите способ отображения и подтвердите изменения с помощью OK. С этого момента вы заблокировали возможность изменения обоев по свойствам экрана, а также заблокировали возможность изменения обоев, например, через программу просмотра фотографий. Даже если кому-то удастся использовать опцию установки разных обоев, через некоторое время ваши обои, установленные в приведенном выше правиле, будут восстановлены.
Блокировка смены обоев в Windows в редакции Home
К сожалению, вышеупомянутый редактор групповой политики не отображается в обычной (домашней) версии Windows. Тем не менее, есть способ сделать то же самое с системным реестром.
Операция будет состоять из двух шагов, как и выше. Во-первых, мы представим модификацию, которая блокирует доступ к меню изменения обоев Windows. Затем добавим еще одну модификацию, которая будет постоянно устанавливать обои по нашему выбору, тем самым предотвращая ее изменение, например, через веб-браузер.
Нажмите комбинацию кнопок Windows + R. Отобразится окно запуска. Введите в нее следующую команду, чтобы запустить редактор реестра:
смерзаться
Во-первых, мы заблокируем доступ к опции для изменения обоев в Windows. Для этого перейдите по следующему пути:
HKEY_CURRENT_USER \ SOFTWARE \ Microsoft \ Windows \ CurrentVersion \ Policies \
Щелкните правой кнопкой мыши по клавише «Политика» и выберите «Новый ключ». Введите новый ключ «Active Desktop» (без кавычек).
Появится только что созданный ключ «Active Desktop». Выберите его, щелкните его правой кнопкой мыши и выберите «Новое> значение DWORD (32-бит)».
Дайте новой записи имя «NoChangingWallPaper» (без кавычек) и подтвердить его создание кнопкой Enter. Затем дважды щелкните его в списке, чтобы ввести параметр редактирования значения. Дайте ему значение 1.
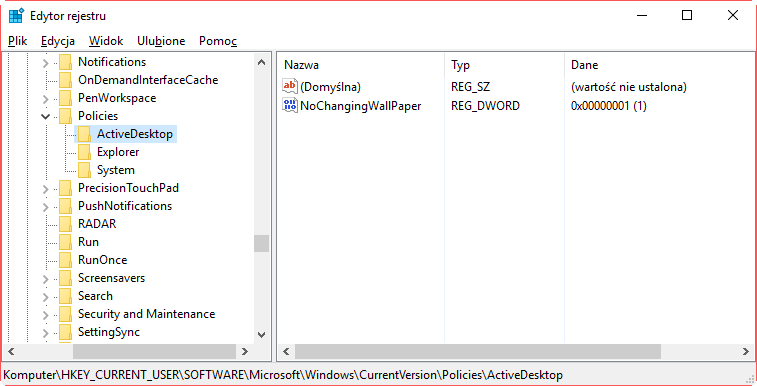
Эффект должен быть как на снимке экрана выше.
Слева от редактора реестра щелкните правой кнопкой мыши по ключу «Политика» и выберите «Новый ключ». На этот раз создайте новый ключ с именем «Система» (без кавычек).
Созданный ключ теперь появится «Система». Выберите его, щелкните его правой кнопкой мыши и выберите «Новое> Строковое значение».
Дайте новой строке имя «Обои» (без кавычек). Подтвердите кнопкой Enter, чтобы создать новую строку, а затем дважды щелкните ее левой кнопкой мыши. В новом окне вы можете редактировать значение строки. Введите здесь путь к файлу изображения, который вы хотите установить в качестве постоянного обоев. Например, если вы хотите установить изображение file.jpg на диске C для обоев, введите:
C: \ Obrazek.jpg
Вам все равно нужно настроить способ отображения обоев. Опять же, в редакторе реестра щелкните правой кнопкой мыши по ключу «Система» и выберите «New> String value». Дайте новой записи имя «WallpaperStyle» (без кавычек).
Дважды щелкните запись «WallpaperStyle» и в новом окне введите соответствующее значение в зависимости от того, что вы хотите установить режим отображения обоев:
- 0 — центрировать его
- 1 — черепичные
- 2 — растянуть
- 3 — матч
- 4 — заполнить
- 5 — комбинированный
Введите соответствующий номер в зависимости от того, как должны отображаться обои. Сохраните изменения с помощью OK.
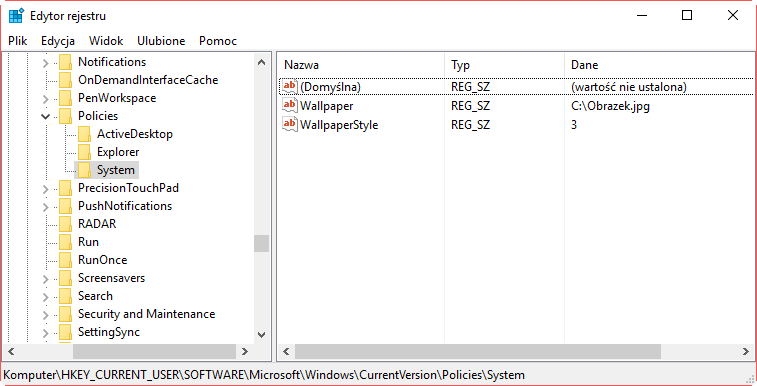
Эффект должен быть как на скриншоте выше — конечно, вам нужно только ввести путь к обоям и способ его просмотра. С этого момента вы установили блокировку обоев для выбранной учетной записи пользователя. Чтобы изменения вступили в силу, перезагрузите компьютер или выйдите из системы и войдите снова.





