Многие люди не используют интерфейс современного интерфейса, не говоря уже о Windows Store в последней системе Microsoft. Если нам не нужен Магазин, и мы не хотим его использовать, мы можем его отключить. Тогда никакие приложения не будут обновляться в фоновом режиме.
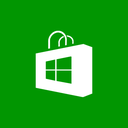
Отключение магазина приложений возможно двумя способами — с использованием редактора локальной групповой политики (требуется Windows в версии Professional или выше) или с помощью редактора реестра (работает в каждом выпуске Windows 8). Мы покажем оба этих метода.
Метод проще (для версии Professional и выше)
Использование редактора групповой политики проще, но этот параметр доступен только в выпуске Professional или выше. Если у вас есть такая версия, вы можете легко отключить Windows 8 Store.
1. Откройте окно запуска, нажав комбинацию клавиш Windows + R. Введите gpedit.msc и подтвердите ввод клавишей Enter.
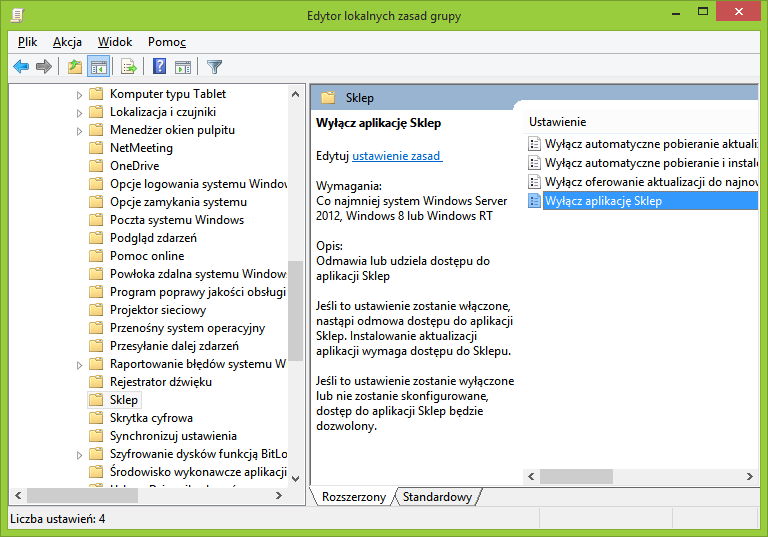
2. В окне редактора локальной групповой политики перейдите к «Конфигурация компьютера> Административные шаблоны> Компоненты Windows> Сохранить».
3. Выберите «Сохранить» слева, а затем справа, найдите «Отключить приложение Store». Дважды щелкните эту опцию.
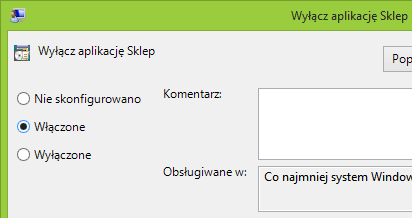
4. В этом новом окне включите этот параметр, чтобы отключить хранилище. В верхнем левом углу выберите «Включено» и подтвердите свои изменения кнопкой OK. Мы перезагружаем компьютер.
Ручной метод с использованием реестра (все системные выпуски)
Пользователи, не имеющие версии Professional, могут использовать этот метод на основе редактора реестра. Мы сами создадим соответствующее поле, которое отключит Store.
1. Запустите редактор реестра, вызвав окно запуска с помощью ярлыка Windows + R и введя команду regedit.
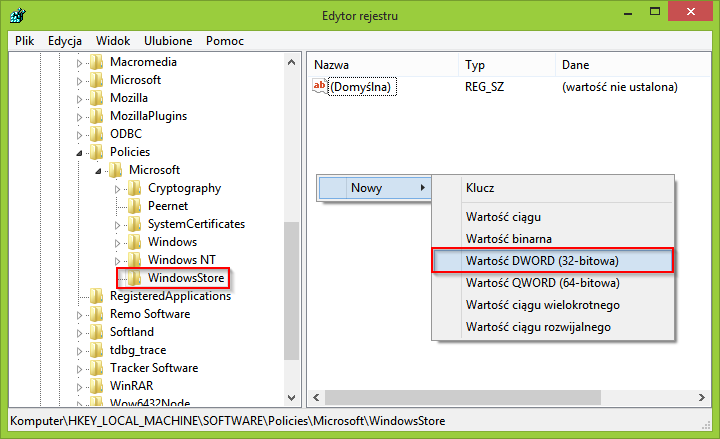
2. В редакторе реестра перейдите к следующему ключу: «KEY_LOCAL_MACHINE \ SOFTWARE \ Policies \ Microsoft \ WindowsStore». Если отсутствует ключ WindowsStore, щелкните правой кнопкой мыши по ключу Microsoft и выберите «Создать»> «Ключ», а затем создайте ключ под названием WindowsStore
3. Справа щелкните правой кнопкой мыши пустое пространство и выберите «Создать»> «DWORD (32-разрядное значение)». Назовите запись «RemoveWindowsStore» и подтвердите ввод нажатием Enter. Затем дважды щелкните созданное поле и измените его значение от 0 до 1 в новом окне.
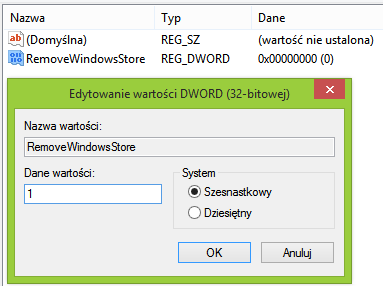
В конце концов, мы снова запускаем компьютер, и он готов. Доступ к Магазину будет невозможным.






