У вас есть встроенная и выделенная видеокарта на вашем ноутбуке и вы хотите выбрать, какую из них использовать в выбранной вами игре? Windows 10 после обновления Апрель Обновление позволяет установить графическую карту для каждой игры. Как его использовать?

В игровых ноутбуках у нас есть две графические карты — интегрированные и посвященные. Первый менее эффективен, но более энергоэффективен и используется для управления системой и менее сложных задач. Специальная карта (Radeon или GeForce) предназначена для игр и других приложений, для которых требуется мощный графический процессор. Как правило, система автоматически переключается на соответствующую графическую карту в зависимости от задачи. Иногда, однако, мы хотели бы иметь полный контроль над ним и устанавливать игру для использования встроенной видеокарты, и какой из них использовать.
В Windows 10 после обновления апрельского обновления появилась новая опция, которая позволяет пользователям самим решать, какие игры следует использовать с выделенной графической картой, и какие из них следует интегрировать. Раньше этот параметр контролировался драйвером видеокарты. Теперь мы можем выбрать для себя, какая видеокарта должна использоваться самой системой. Как его использовать?
Выбор видеокарты для воспроизведения в Windows 10
Прежде всего, помните, что этот вариант был доступен в апрельском обновлении до Windows 10. У более старых версий Windows 10 эта опция отсутствует, поэтому, если вы хотите ее использовать, вам необходимо обновить систему до последней версии.
Когда у вас Windows 10 с апрельским обновлением или новее, следующий шаг — перейти к системным настройкам. Для этого откройте меню «Пуск» и щелкните значок настроек.
После переключения на системные настройки перейдите в раздел «Система» и затем выберите вкладку в боковом меню слева «Дисплей». Прокрутите список экранных настроек донизу, где вы найдете опцию «Графические свойства». Нажмите эту ссылку.
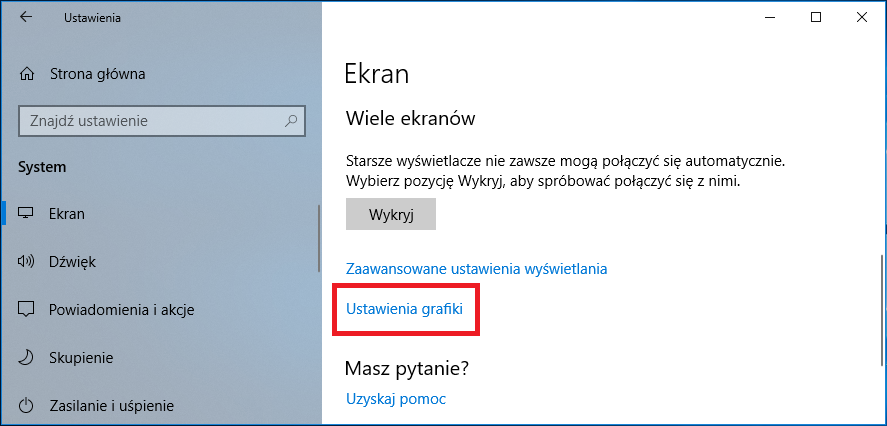
Появится экран с графическими настройками. На этом этапе вы можете добавить свои игры в список, а затем назначить им выбранную графическую карту — интегрированную или выделенную.
Если вы хотите добавить классическую «обычную» игру (например, из Steam, Origin, UPlay или GOG), выберите «Классическое приложение», а затем нажмите «Обзор». В новом окне вы должны указать файл .EXE игры, расположенный в его папке.
Если вы хотите добавить игру, загруженную из Windows Store, выберите «Универсальное приложение», затем выберите игру из списка и нажмите «Добавить». Когда игра находится в списке, теперь достаточно назначить ее выбранной видеокарте.
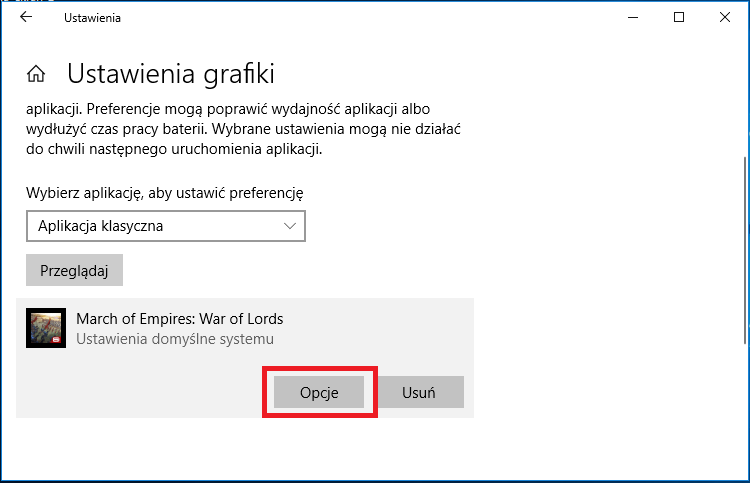
Нажмите кнопку «Параметры» рядом с выбранной добавленной игрой. Это откроет новое окно, в котором вы найдете информацию о том, какая видеокарта назначена выбранному режиму.
В режиме энергосбережения используется встроенная видеокарта, а в режиме производительности используется специальная видеокарта.
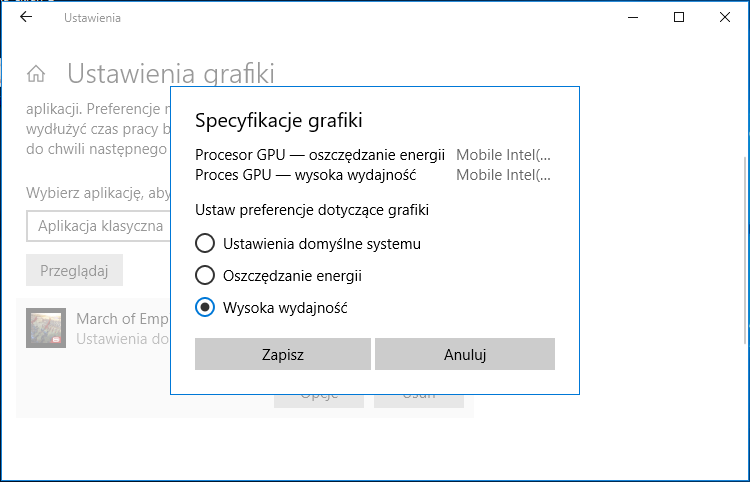
Если вы хотите заставить игру использовать встроенную графическую карту, выберите «Экономия энергии». Тогда игра всегда будет запускаться на интегральной схеме. Если в свою очередь вы хотите заставить игру использовать выделенную графическую карту, установите флажок «Высокая производительность» и нажмите «ОК».
После подтверждения настроек и закрытия окна Windows 10 решит, какая видеокарта используется в игре на основе ваших предпочтений. Если в будущем вы захотите внести изменения, просто перейдите на одно место и измените графическую карту или удалите игру из списка.






