Диспетчер устройств Windows является заниженным инструментом. Мы советуем вам о том, как выполнять важные и полезные операции с ним. Например, установка аппаратных устройств, драйверов, обновлений и т. Д.
Существует множество способов открыть инструмент Диспетчер устройств в Windows. Например, вы можете нажать комбинацию клавиш Windows + R, а затем ввести devmgmt.msc в новом окне и нажать Enter.
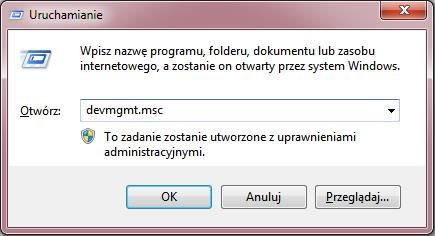
Вы также можете щелкнуть правой кнопкой мыши значок «Рабочий стол», выбрать «Свойства», а затем в новом окне слева нажать «Диспетчер устройств».

Мы также перейдем к тому же месту с уровня «Панель управления», выбрав опцию «Система». В Windows 8 щелкните правой кнопкой мыши в нижнем левом углу экрана и выберите соответствующий параметр — «Диспетчер устройств».
Просмотр списка установленных компонентов
По умолчанию диспетчер устройств Windows отображает список установленных аппаратных средств и компонентов, отсортированных по категориям, то есть видеокарты, сетевые карты, клавиатуры, звуковые, видео и игровые контроллеры и т. Д. Кроме того, каждую категорию можно расширить, чтобы узнать, какое оборудование несет ответственность за данную услугу.

Список установленных устройств в диспетчере устройств Windows может быть полезен в тот момент, когда мы хотим проверить, какая именно модель графической карты установлена на компьютере, какой серийный номер имеет жесткий диск и т. Д. Также стоит упомянуть, что некоторые устройства не отображаются в списке. Чтобы увидеть все компоненты, установленные на вашем компьютере, щелкните вкладку «Просмотр» на панели инструментов, а затем выберите параметр «Показать скрытые устройства». Через некоторое время список будет обогащен всеми, даже неиспользуемыми устройствами вместе с системными драйверами и установленными сторонним программным обеспечением.
Некоторые компоненты могут оставаться невидимыми, несмотря на опцию «Показать скрытые устройства». К ним могут относиться устройства, подключенные к компьютеру через USB-порт. Чтобы отобразить их в Windows 7, Vista или XP, мы должны запустить диспетчер устройств специальным образом.
Сначала мы открываем командную строку — для этого откройте меню «Пуск», затем введите cmd в поле поиска и нажмите «Ввод». Затем введите следующую формулу в окне командной строки:
set devmgr_show_nonpresent_devices = 1
start devmgmt.msc
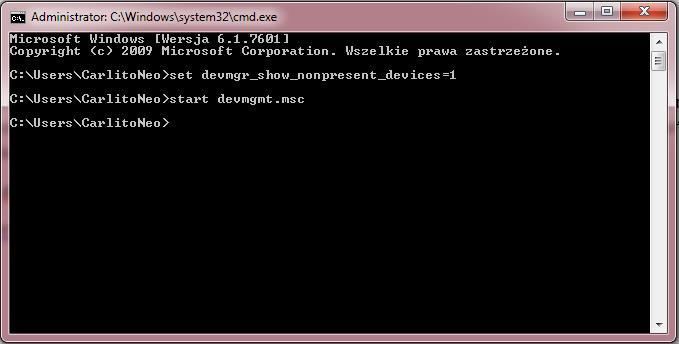
После ввода вышеуказанной формулы и нажатия Enter система отобразит окно «Диспетчер устройств», отображающее все скрытые устройства после активации функции «Показать скрытые устройства». К сожалению, в Windows 8 скрытые устройства не будут видны — эта функция была удалена из новой системы Microsoft.
Обнаружение неработающих компонентов
Поиск устройств и компонентов, которые вызывают проблемы или создавать аппаратные конфликты, не составляет труда. Все, что вам нужно сделать, это найти позицию с небольшим желтым треугольником с восклицательным знаком рядом с именем устройства. Чтобы получить дополнительную информацию о проблеме, щелкните правой кнопкой мыши на элементе, затем выберите опцию «Свойства».
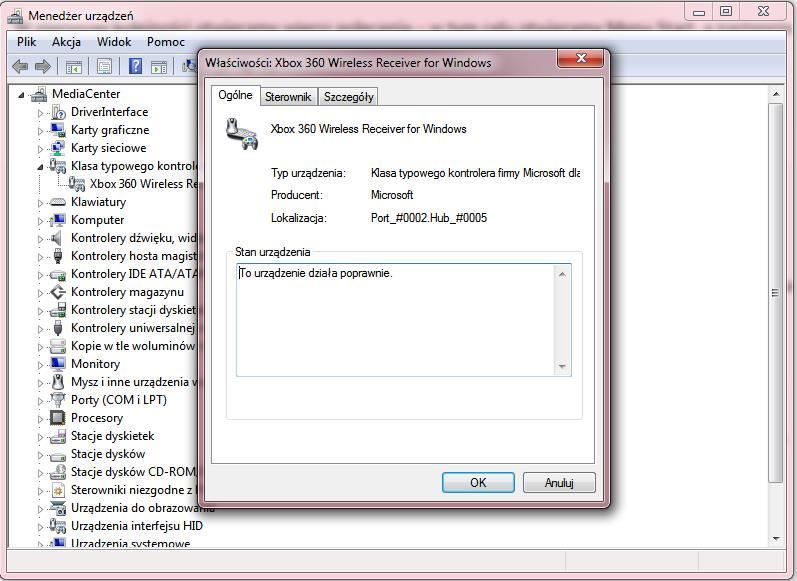
В окне «Состояние устройства» система отобразит информацию о проблеме. Это может быть недостаток водителя, внутренний конфликт и т. Д. Если это проблема с контроллером, мы можем установить его, перейдя на вкладку «Драйвер», выбрав соответствующую опцию. Подробнее об управлении драйверами позже в этом тексте.
Выключение компонентов
Иногда бывает так, что мы временно (или постоянно) хотим отключить устройство, установленное на компьютере. Это может быть поврежденный тачпад для ноутбука, который пропускает движения и создает хаос на рабочем столе или камеру, которую мы никогда не используем, и ради мира мы хотим отключить ее, чтобы она «не шпионила за нами». В любом случае, мы можем отключить любое устройство через диспетчер устройств Windows. В нашем примере мы отключили раздражающий сигнал, выходящий из корпуса компьютера, например, когда системная ошибка и т. Д.
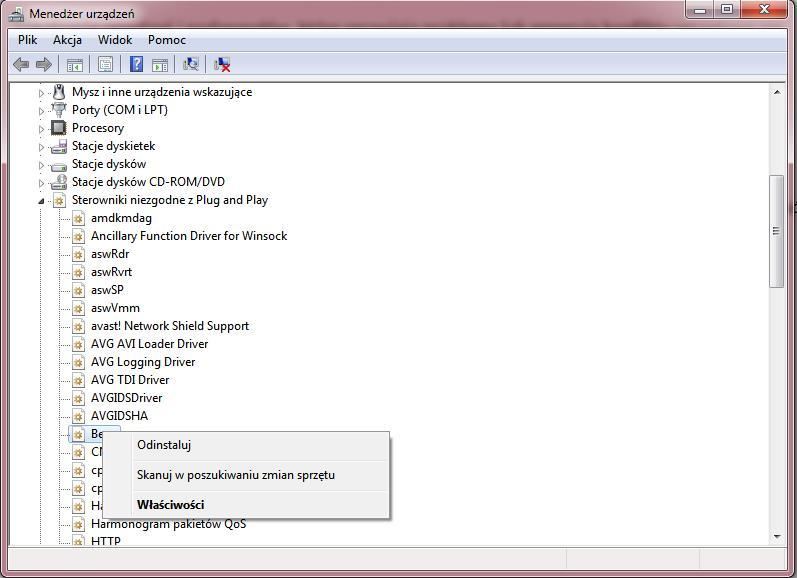
Чтобы выключить устройство, зайдите в диспетчер устройств, активируйте функцию «Показать скрытые устройства», а затем щелкните правой кнопкой мыши на выбранном устройстве и выберите «Свойства». Затем перейдите на вкладку «Драйверы» и выберите «Отключено» в разделе «Ввод в эксплуатацию». Таким образом, мы можем отключить большинство устройств, установленных на компьютере.
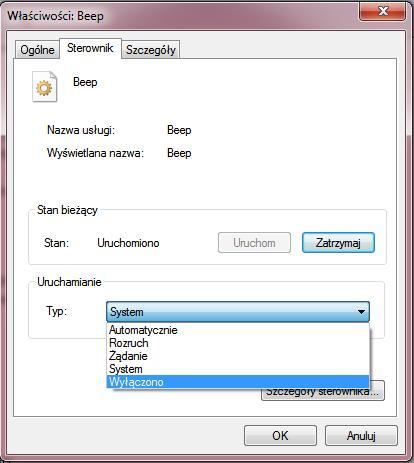
Управление драйвером устройства
Самыми важными, конечно же, являются драйверы — в основном, зависит от того, работает ли устройство должным образом, зависает, отключается или вообще не работает. Чтобы получить доступ ко всем параметрам, связанным с драйверами, щелкните правой кнопкой мыши на выбранном устройстве, выберите опцию «Свойства», а затем в новом окне перейдите на вкладку «Драйвер». В зависимости от устройства в окне будут активны различные параметры.
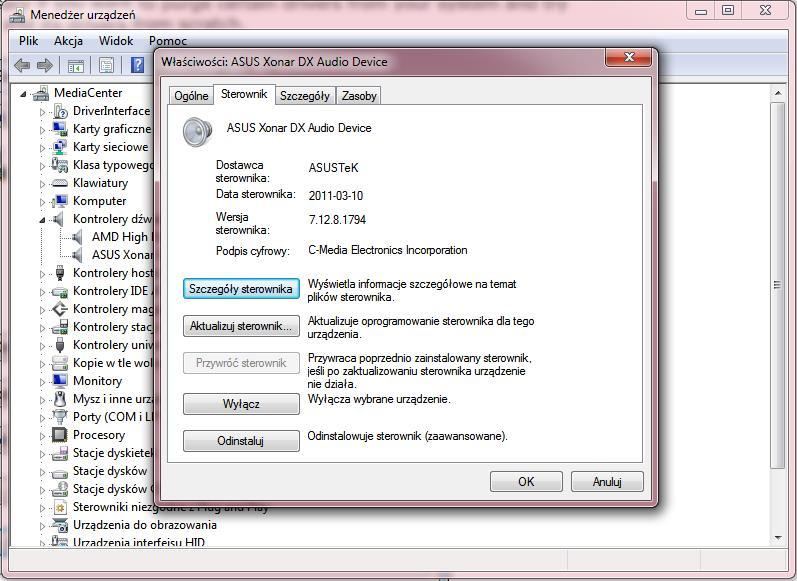
Сведения о драйвере — этот параметр отображает сведения о драйвере, установленном в системе. Это не важная функция, но позволяет проверить, является ли установленный драйвер более старым, тем же или новым, чем тот, который был найден в сети, и т. Д.
Обновить драйвер — с помощью этой опции мы можем обновить драйвер, установленный в системе для определенного устройства. Windows позволяет пользователю просматривать веб-страницы для более новой версии. Это также полезный вариант, когда вы хотите запустить долгое неиспользуемое устройство со старым драйвером.
Восстановить драйвер — расширенный вариант, который позволяет восстановить предыдущую версию драйвера, на котором устройство работало правильно. Таким образом, мы можем найти более старый драйвер, который может быть полезен в ситуации, когда последняя версия вызывает проблемы при работе устройства.
Отключить — выключить устройство, которое будет деактивировано, пока оно не будет перезапущено.
Uninstall — эта функция позволяет удалить драйвер устройства из операционной системы. Однако следует помнить, что эта опция не полностью удаляет все драйверы, поэтому традиционная форма удаления драйверов из панели управления является лучшим решением.






