Редактор реестра, диспетчер задач или MSConfig не работает? Вирусы могут делать окна с этими функциями не запускаться, даже если вредоносная программа удаляется. Посмотрите, как с этим справиться.
Вредоносное ПО может создать хороший беспорядок на вашем компьютере. Даже после правильного удаления соответствующих инструментов могут быть повреждения, которые необходимо отремонтировать отдельно. В результате работы выкупа, редактор реестра, диспетчер задач и окно настройки системы (команда MSConfig) могут перестать работать.
Метод №1 — Мы исправляем неисправные функции с помощью Fixer
Некоторые системные функции могут быть восстановлены вручную из редактора реестра. Однако это невозможно, когда вирус заблокировал сам редактор. Затем программа поставляется с помощью Фиксатор расширения файлов. Это бесплатный инструмент, который решает популярные проблемы, вызванные вредоносными программами и вирусами.
После запуска программы окно будет разделено на три секции. Нас интересует последняя часть «Системного ремонта». Здесь вы найдете варианты восстановления редактора реестра и других функций.
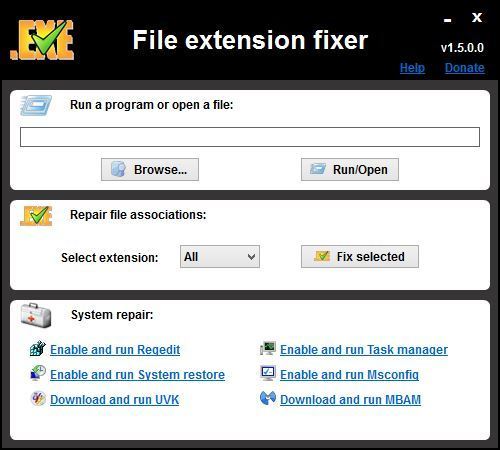
Использование программы очень просто — просто выберите нужную функцию в списке и выберите ее. Мы имеем в нашем распоряжении:
Включить и запустить Regedit — Включить и запустить редактор реестра
Включить и запустить диспетчер задач — Включите и запустите диспетчер задач
Включение и запуск восстановления системы — Включить и запустить восстановление системы
Включить и запустить MSConfig — Включить и запустить Системную конфигурацию (MSConfig)
После нажатия на выбранную функцию он будет разблокирован, а затем запущен.
Также стоит обратить внимание на центральное поле — восстановить ассоциации файлов. Некоторые вирусы могут блокировать запуск файлов EXE, MSI, BAT, CMD, COM, VBS или REG, что предотвращает запуск отдельных системных функций или инструментов восстановления. Если у нас есть проблема с любыми файлами, то стоит выбрать соответствующее расширение из меню и исправить его кнопкой «Исправить».
Однако что делать, когда программа не может справиться с этими функциями или не работает после ее отключения? Затем мы можем вызвать несколько готовых команд в командной строке, которые будут разблокировать отдельные функции.
Метод № 2 — Восстановление функций системы вручную
1. Откройте окно «Run …» с комбинацией клавиш Windows + R.
2. В стартовом окне введите CMD и подтвердить клавишей Enter.
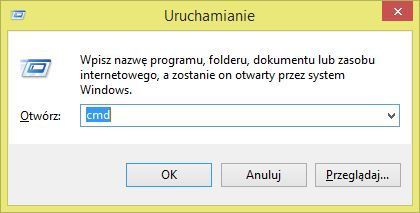
3. Появится окно командной строки. В зависимости от функции, которую вы хотите разблокировать, вы должны ввести соответствующую команду.
Для редактора реестра:
REG добавить «HKCU \ Software \ Microsoft \ Windows \ CurrentVersion \ Policies \ System» / t Reg_dword / v DisableRegistryTools / f / d 0
Для диспетчера задач:
REG добавить HKCU \ Software \ Microsoft \ Windows \ CurrentVersion \ Policies \ System / v DisableTaskMgr / t REG_DWORD / d / 0 / f
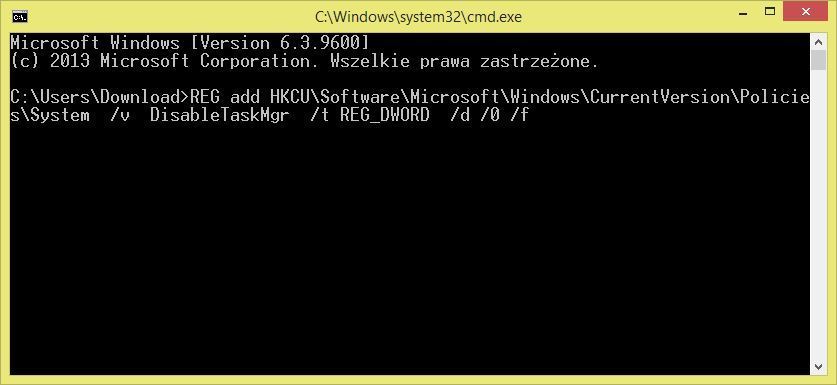
4. После ввода команды подтвердите ее клавишей Enter и перезапустите систему. Теперь функции должны работать нормально.






