Использование нескольких мониторов, подключенных к одному компьютеру, очень полезно и упрощает работу. Наряду с преимуществами также появляются дефекты — курсор мыши проходит плавно между одним экраном и другим, что иногда вызывает проблемы. Как добавить сопротивление при перемещении курсора с экрана на экран или полностью заблокировать его на одном мониторе?
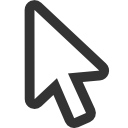
Хотя благодаря свободному перемещению мы можем легко размещать окна на нескольких мониторах, легко перемещение курсора затрудняет захват чего-либо в углу экрана, потому что наш курсор просто переходит к экрану второго монитора. Многие из нас также разработали привычку на многие годы, что курсор, перемещенный к краю экрана, будет остановлен и больше не будет двигаться дальше. Как с этим бороться?
Как вы блокируете курсор на одном экране или добавляете сопротивление при перемещении курсора между экранами?
Приложение Swap Screen, входящее в комплект инструментария, поступит с вашей помощью Двойные мониторы, который добавляет много полезных функций при использовании нескольких мониторов. В дополнение к функциям быстрой передачи окна между мониторами мы также находим целый набор функций, управляющих поведением курсора.
После установки и запуска приложения запустите его, а затем перейдите на вкладку «Курсор». Мы найдем здесь вкладку HotKeys, в которой мы можем определить сочетания клавиш, чтобы переключить наш курсор мыши на определенный режим.
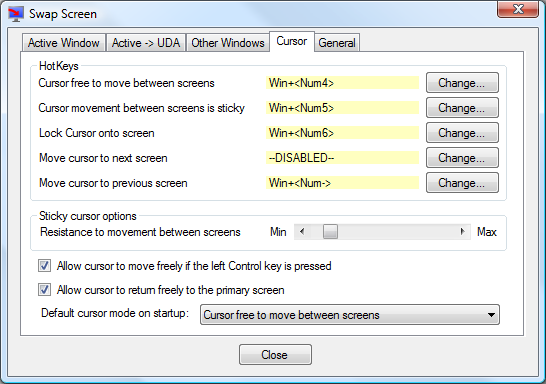
Мы можем выделить три режима курсора:
- бесплатно — стандартное поведение курсора, т. е. позволяет свободно перемещаться между экранами
- липкий — курсор может быть сдвинут с одного экрана на другой, но на краю мы сталкиваемся с сопротивлением, поэтому оно предотвращает случайное перемещение
- запертый — курсор будет заблокирован на текущем экране, и вы не сможете переместить его на другой монитор, не отключив этот режим
Каждый из этих режимов включается или выключается с помощью сочетаний клавиш, которые можно определить на вкладке HotKeys. По умолчанию настройки ярлыков основаны на ключе Windows и соответствующем номере на цифровой клавиатуре. Мы можем сменить сочетания клавиш на любой другой — просто нажмите кнопку «Изменить».
Например, если вы хотите ограничить курсор одним монитором на мгновение, вы можете использовать комбинацию клавиш для Lock Cursor. В свою очередь, для повседневного использования я буду придерживаться опции Sticky, что означает перемещение с сопротивлением — мы можем назначить его на другую комбинацию клавиш и быстро переключиться на нее из другого режима. Если нам нужно быстро развернуть открытые окна на двух мониторах, тогда мы можем активировать опцию Free Movement на мгновение, установить окна, а затем переключиться обратно в режим Sticky.






