Использование Документов Google? Этот бесплатный офисный пакет имеет очень интересную функцию, которая позволяет просматривать и восстанавливать старые версии документов. В этом руководстве мы покажем вам, как легко использовать это решение. И на компьютере, и на смартфоне или планшете.
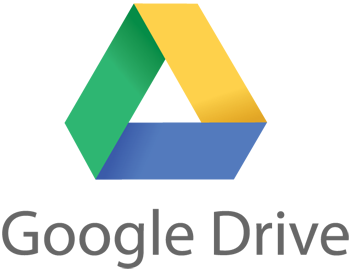
В Документах Google есть много полезных решений, которые привносят их с точки зрения функциональности в офисный пакет Microsoft Office. Среди них мы находим два больших решения: возможность совместного создания документа с другими людьми, а также просмотр и восстановление старых версий документа.
В отличие от пакета Microsoft Office, Документы Google не нужно сохранять — это делается автоматически. Более того, каждая версия документа сохраняется, поэтому мы можем вернуться в форму документа в любое время, например неделю или два часа назад. Это очень удобное решение, особенно если мы хотим просмотреть изменения.
Просмотр и восстановление старой версии документа
Начнем наше руководство с использования просмотра старой версии документа, которую мы создали в Документах Google на Google Диске. Эта функция доступна для всех документов — текста, электронных таблиц или презентаций и рисунков.
Чтобы использовать эту функцию, мы заходим в нашу учетную запись Google, а затем открываем один из ранее опубликованных нами документов. Затем, загрузив файл в браузере, щелкните команду «Файл» на панели инструментов, а затем команду «Показать историю изменений». То же самое можно сделать с помощью сочетания клавиш. Просто нажмите Ctr + Alt + Shift + H.
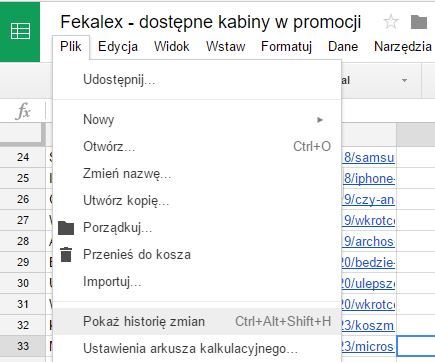
После выполнения этой команды в правой части документа будет отображаться новая вертикальная строка меню с историей изменений, сделанных в документе, сохраненных в виде списка. Чем дольше мы работаем над данным текстом или таблицей, тем больше предметов будет рассмотрено.
Если мы хотим заподозрить изменения, просто нажмите на любой или выбранный элемент в списке. Вид основного окна документа сразу изменится, показывая старую версию документа. Конечно, нам вообще не нужно использовать эту версию документа — мы можем легко вернуться к новейшей версии.
Если, однако, мы хотели бы восстановить версию документа, щелкнуть выбранный элемент, а когда загрузится более старая версия, нажмите команду «Восстановить эту версию». Через некоторое время версия будет перезаписана в нашем документе, и мы сможем начать дальнейшую работу.
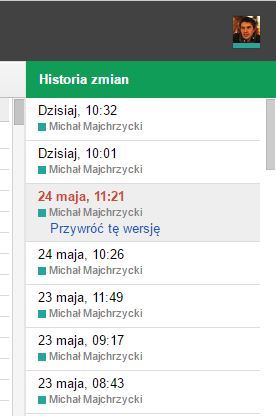
Здесь стоит отметить, что после восстановления старой версии документа и начала работы над ним мы теряем оставшиеся (до сих пор) новые версии документа. Изменения будут перезаписаны на их месте, которые мы теперь вводим в документ.
Варианты документов сотрудниками
Перейдем ко второй части этого руководства. Давайте посмотрим, как мы можем просматривать и восстанавливать изменения, сделанные отдельными людьми, работающими над документом. Если мы приглашаем несколько или даже больше людей работать над одним документом, мы можем легко проверить изменения, которые они делают.
Сначала мы можем просмотреть комментарии, добавленные в документ. Для этого в правом верхнем углу открытого документа нажмите кнопку «Комментарии», которая позволит вам отображать все заметки, добавленные сотрудниками этого документа. На основе комментариев мы можем видеть, кто внес какие изменения в документ.

Однако, когда дело касается самих изменений, мы получаем их предварительный просмотр так же, как и в случае обычных изменений. Итак, нажмите на панели инструментов «Файл» и выберите «Восстановить эту версию» в раскрывающемся меню. В новом окне в правой части экрана мы увидим не только историю версии документа, но и информацию о сотрудниках, внесших изменения.
Таким образом, мы можем восстановить документ с данного дня с изменениями, сделанными определенным человеком. Вы также можете попросить сотрудников использовать определенные цвета или шрифты при работе над документом — чтобы отличить его от текста, который вы только что написали. Наконец, отформатируйте документ на один желаемый внешний вид.






