Google Chrome, несомненно, является одним из самых популярных веб-браузеров в Интернете. Он заслужил эту репутацию благодаря тому, что предпочитает скорость и надежность. Он имеет множество функций, ориентированных на скорость и удобство, которые делают его таким популярным среди пользователей.
Одной из таких функций является функция быстрого доступа к миниатюрам, которая позволяет быстрее посещать любимые веб-сайты. Наиболее посещаемые сайты помечаются как миниатюры при открытии новой вкладки в вашем браузере. Тем не менее, многие пользователи сообщили, что Google Chrome не показывает наиболее посещаемые миниатюры.
Здесь я расскажу, почему эскизы Chrome не отображаются, и как восстановить эскизы в Chrome. Если по какой-либо причине ваши значки закладок в Chrome пустые, вам нужно проверить этот пост, чтобы решить эту проблему.
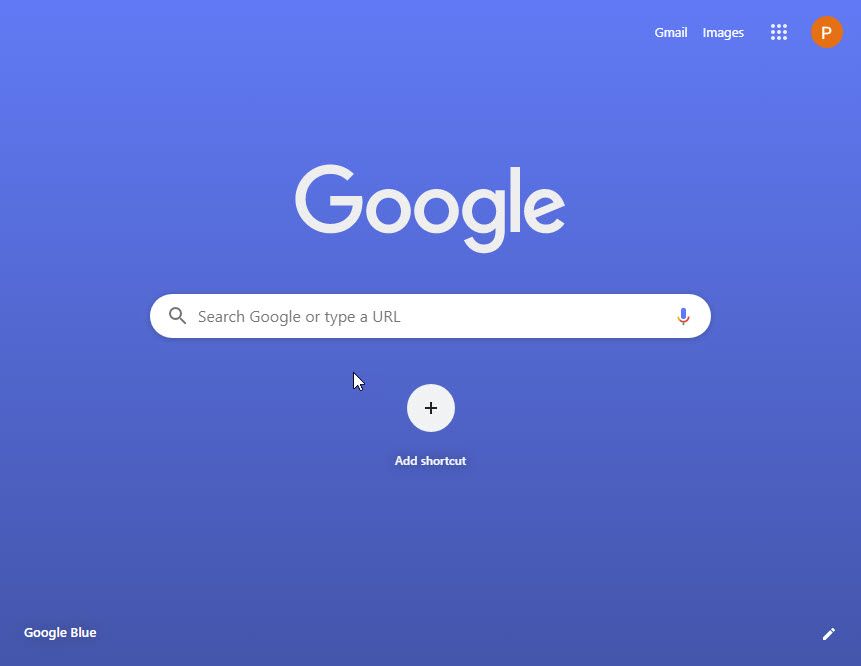
Почему отсутствуют эскизы стартовой страницы Chrome?
Поскольку он фокусируется на быстроте, Google Chrome не показывает наиболее посещаемые миниатюры может стать раздражающим очень быстро. Это может произойти по многим причинам.
Многие пользователи сообщают, что эта ошибка фактически стала возникать после недавнего обновления Chrome. Google Chrome обычно обновляется регулярно, и если вы разрешили автоматическое обновление на своем устройстве, возможно, браузер обновился до версии, заполненной ошибками, и наиболее посещаемые миниатюры пропали.
Некоторые пользователи упомянули некоторые, казалось бы, не связанные причины этой ошибки; как несоответствие с адресной строкой поисковой системы. Когда установлено Google, миниатюры пропадают в браузере, и они появляются снова, когда поисковая система изменяется на что-то другое.
Существует также возможность того, что постоянный частный просмотр может быть включен для вашего браузера. Многие вещи могут изменить настройки вашей системы, и это может быть одна из тех настроек, которые изменились в результате Google Миниатюры Chrome не отображаются вверх.
Как восстановить эскизы в Google Chrome?
Миниатюры могут значительно сократить время, необходимое для посещения ваших любимых веб-сайтов. Если они пропадают, скорость вашей производительности может существенно снизиться. Сейчас я буду обсуждать различные способы, которыми вы можете решить ‘В Google Chrome самые посещаемые миниатюры не отображаются ошибка.
Решение 1. Отключите постоянный частный просмотр
Иногда мы склонны начинать настройку, не зная всех последствий одного и того же. Некоторые пользователи предпочитают, чтобы Chrome не сохранял историю с каждым сеансом. Это очень полезная опция для тех, кто пытается защитить свою конфиденциальность, но это может привести к тому, что Chrome не зарегистрирует ваши любимые сайты.
Если вы не запустили этот параметр на своем устройстве, это можно легко изменить. Просто следуйте этим шагам:
- Откройте Google Chrome на вашем устройстве.
- Нажать на Меню Кнопка в правом верхнем углу приложения.
- Здесь выберите настройки.
- На вкладке «Настройки» прокрутите вниз, чтобы нажать «Дополнительно».
- Выбрать Настройки сайта.
- На следующей странице настроек сайта нажмите Файлы cookie и данные сайта в разделе разрешений.
- Убедитесь, что переключатель рядом с «Разрешить сайтам сохранять и читать данные cookie (рекомендуется)«Настроен на» и «Очистка файлов cookie и данных сайта при выходе из Chrome”Установлен в сторону выкл.
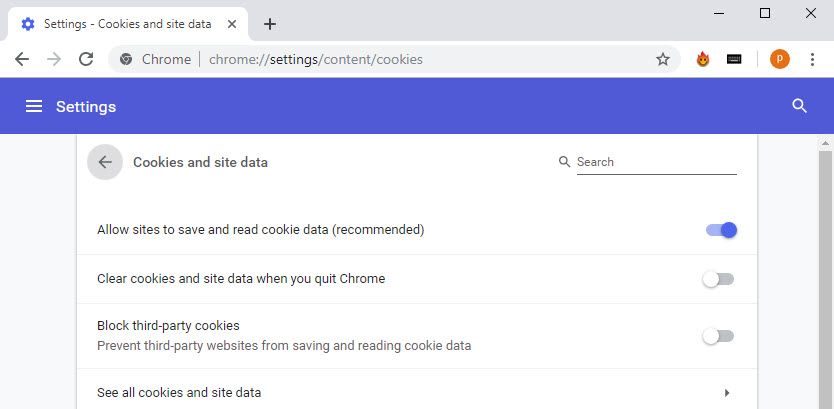
8. В новой вкладке введите хром: // рестарта и нажмите Enter, чтобы перезапустить Chrome.
Решение 2: Простой обходной путь
Некоторые пользователи опубликовали на форумах поддержки простой обходной путь, включающий простой обходной путь. Выполните следующие действия, если у вас есть только кнопка «Добавить ярлык» на новой вкладке:
- Откройте новую вкладку в Google Chrome.
- Нажать на ‘Добавьте ярлык’ Кнопка для создания ярлыка вручную.
- Создайте ярлык теста и сохраните его.
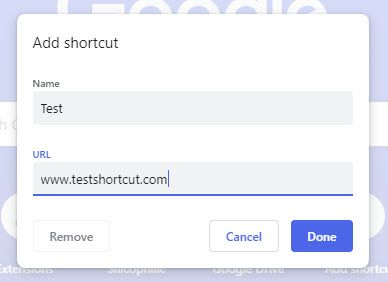
4. При сохранении этого ярлыка вам должны быть представлены два варианта: Отменить или Восстановить дефолт сочетания.
5. Нажмите на Восстановить ярлыки по умолчанию.

Это должно вернуть ваши любимые ярлыки на новой вкладке Google Chrome.
Однако, если это не сработало, вы можете попробовать и другие исправления.
Решение 3. Обновите драйверы графической карты и Windows 10
Драйверы — это файлы конфигурации, необходимые для связи между вашим оборудованием и операционной системой. Устаревшие драйверы устройств могут вызвать много ошибок, и многие пользователи сообщают, что это может быть одной из причин, по которой они сталкиваются с этой ошибкой.
Чтобы обновить драйверы:
- Открыть Бегать диалог, нажав Win + R.
- Тип devmgmt.msc и нажмите Войти открыть диспетчер устройств.
- Найдите ваши устройства, а затем щелкните их правой кнопкой мыши, чтобы открыть контекстное меню.
- Выбрать Обновить драйвер из списка.
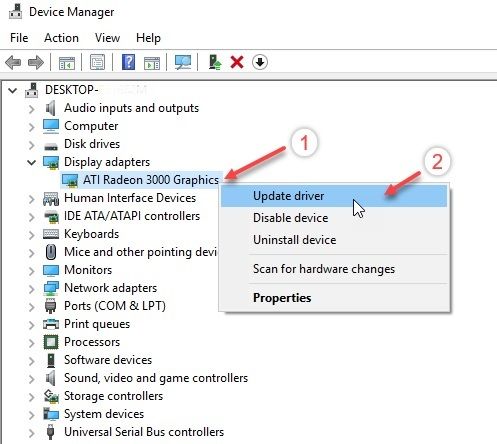
Хотя это может показаться не связанным, это может быть потенциальной причиной Chrome не показывает наиболее посещаемые миниатюры.
Решение 4. Изменить поисковую систему
Для многих пользователей изменение поисковой системы по умолчанию, казалось бы, решило их проблему. Это может быть приписано некоторому конфликту между поисковой системой и миниатюрами.
Чтобы изменить поисковую систему, выполните следующие действия:
- Откройте новую вкладку в Google Chrome.
- Нажмите на кнопку меню в правом верхнем углу браузера.
- Здесь выберите настройки.
- Прокрутите вниз, чтобы найти Раздел поисковой системы.
- Из выпадающего меню измените поисковую систему по умолчанию для адресной строки вашего браузера.
Перезапуск браузера после этого должен решить вашу проблему, если это было причиной. Это, вероятно, какая-то ошибка, которая должна быть решена в следующем обновлении.
Решение 5. Сброс Chrome
Вы можете сбросить Chrome к настройкам по умолчанию. Вы можете сбросить Chrome, если файлы конфигурации вашего браузера по какой-то причине повреждены и вы хотите вернуть его к исходным настройкам.
Чтобы сбросить Chrome:
- В вашей системе откройте Google Chrome.
- Нажмите на меню гамбургера (≡).
- Нажмите на настройки.
- Прокрутите вниз и нажмите на продвинутый.
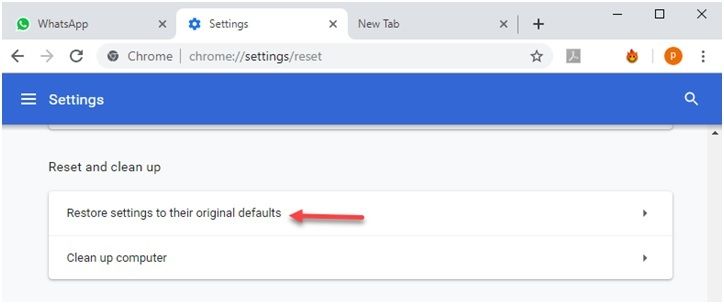
5. Под Сброс и очистка раздел, нажмите на Сброс настроек.
6. В окне подтверждения нажмите Сброс настроек опять таки.
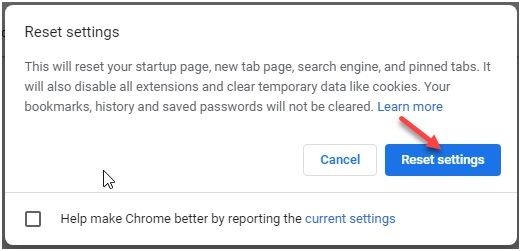
Заметка: Будут сброшены только настройки для профиля Chrome, вошедшего в систему, и эти изменения будут применяться ко всем компьютерам или устройствам, на которых вы вошли в свой активный профиль.
Решение 6. Установите более старые версии Google Chrome
Если недавнее обновление вызвало эту проблему, вы можете попробовать установить более старую версию приложения Chrome. Полностью удалите старую версию, используя любое стороннее программное обеспечение, которое также поможет вам удалить остаточные файлы.
Затем установите старую версию приложения на свое устройство.
Вы можете найти более старые версии некоторых популярных приложений на сайте OldApps.
Вывод
Некоторые ошибки в Chrome, похоже, удалили очень важную функцию в Google Chrome, что заставило многих пользователей спрашивать: «Как восстановить мои миниатюры в Google Chrome?»
Теперь вы знаете ответ на этот вопрос, выполнив шаги, указанные выше. Скажите нам в комментариях, какой метод работал для вас и обсудить дальше.



![Обновления Chrome отключены вашим администратором [решено 2019]](http://master-gadgets.ru/wp-content/cache/thumb/491a5a1df_150x95.jpg)


