Вы хотите войти в BIOS или UEFI, но когда вы включаете компьютер, сразу отображается логотип Windows и не работает ярлык? Посмотрите, как это сделать, когда включена опция быстрой загрузки.

Многие материнские платы имеют опцию Fast Boot. Некоторые производители, такие как MSI, все еще добавляют свои параметры быстрой загрузки MSI. Все это сокращает время запуска компьютера. У нее есть свои плюсы, но и минусы.
Когда включена опция сверхбыстрого запуска компьютера, доступ к BIOS или UEFI очень часто затруднен. Это связано с тем, что опция быстрой загрузки позволяет полностью пропустить экран запуска с помощью прошивки — нет таких сообщений, как «Нажмите DEL, чтобы войти в SETUP», потому что вся эта часть загрузки пропускается, чтобы ускорить переход к системе. Когда вы включаете компьютер, логотип Windows появляется сразу, и никакая комбинация клавиш не работает. Что делать в этой ситуации, когда нам нужно что-то изменить в настройках материнской платы?
Мы вводим BIOS / UEFI с включенной опцией быстрой загрузки
К счастью, решение уже близко. Быстрая загрузка, MSI Fast Boot (и другие подобные) работают в основном с Windows 8, 8.1 и 10. У них, в свою очередь, есть соответствующая функция, которая позволяет перезагрузить компьютер в специальном режиме, который позволяет перейти в BIOS / UEFI. Как его использовать?
Откройте меню «Пуск» / «Пуск», затем откройте меню питания, где вы найдете кнопки для выключения и перезапуска операционной системы. Прежде чем выбрать любой из параметров, нажмите и pдержать на клавиатуре Shift.
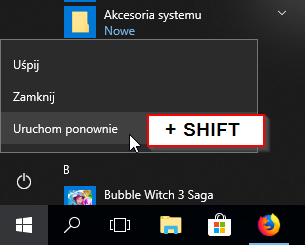
Постоянно нажимайте кнопку Shift «Перезагрузка». Удерживайте кнопку Shift, пока на экране не появится специальное синее меню с расширенными параметрами.
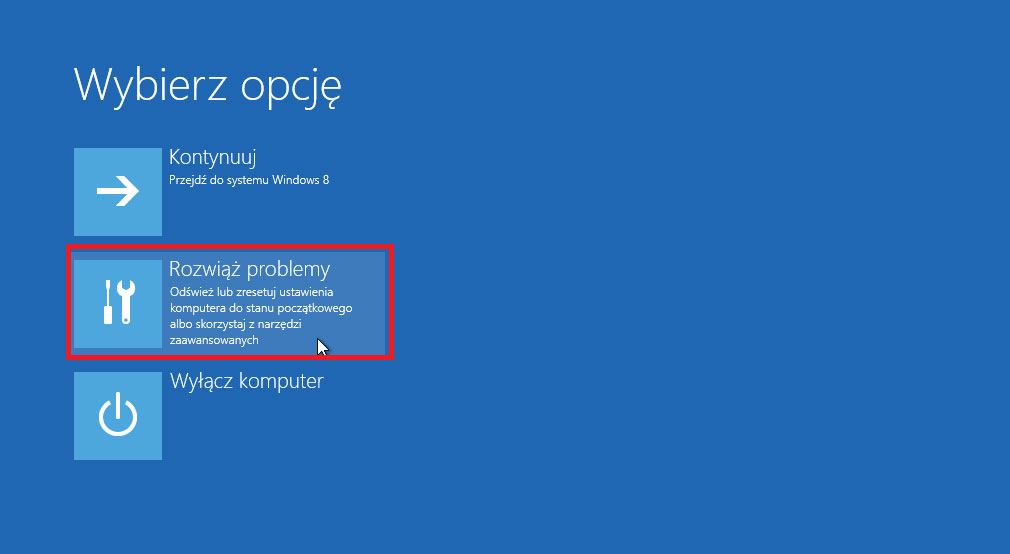
Выберите вариант «Решить проблемы». Появится еще один набор параметров.
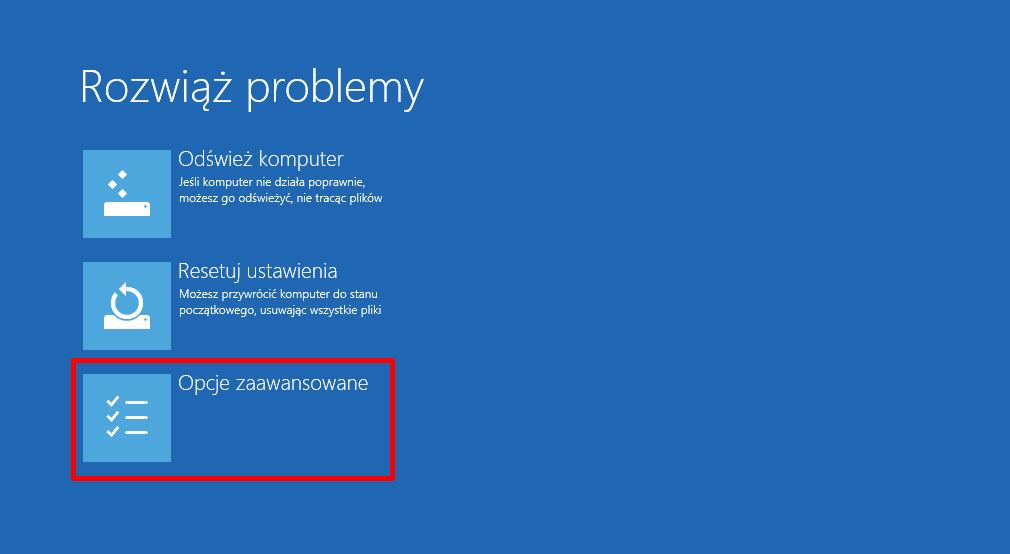
На этот раз из списка доступных ссылок выберите «Дополнительные параметры». Здесь вы найдете варианты восстановления или восстановления системы, восстановления системы, изменения параметров запуска, доступа к командной строке и … для перехода к так называемому «Прошивка UEFI».
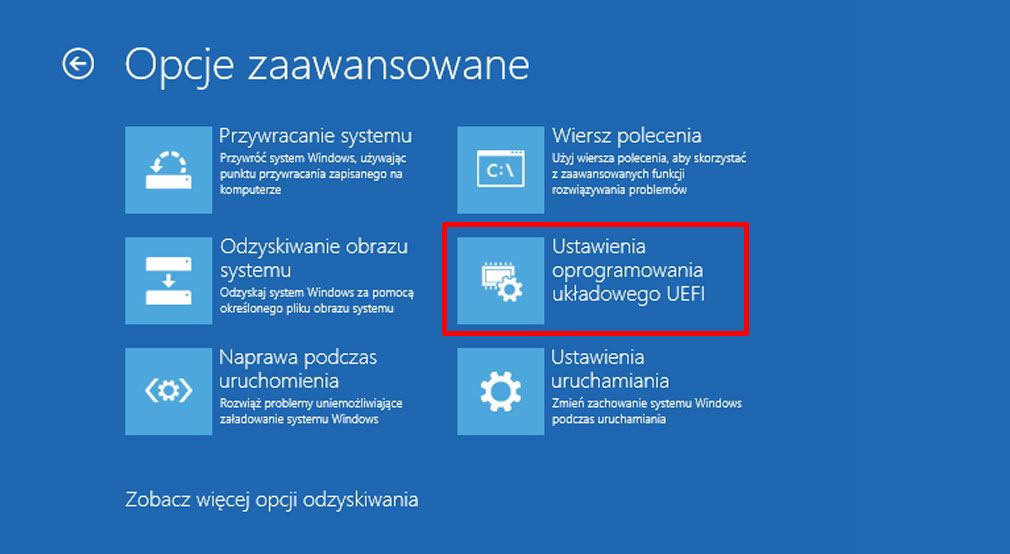
Это тот вариант, который нас интересует. Нажмите кнопку «Настройки прошивки UEFI» и подождите, пока компьютер перезагрузится. После перезагрузки компьютера BIOS / UEFI появится на экране с настройками материнской платы.
Теперь вы можете внести изменения в настройки материнской платы, а затем перезагрузить компьютер, используя функцию «Сохранить и перезагрузить». Ваши изменения будут сохранены, и компьютер перезагрузится и включит Windows по-прежнему.
У вас есть материнская плата MSI? Используйте инструмент MSI Fastboot
В качестве альтернативы, пользователи с материнскими платами MSI могут воспользоваться системной утилитой MSI Fastboot. Он позволяет вам переключать этот параметр в Windows, чтобы вы могли временно отключить его, чтобы ввести настройки материнской платы.
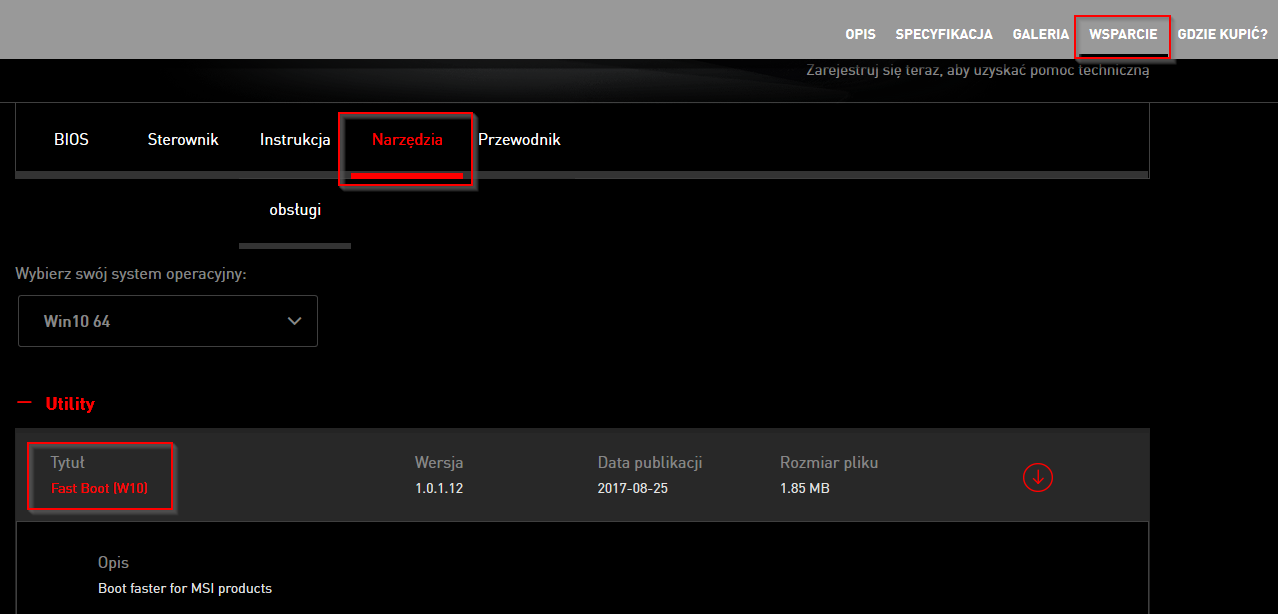
Вы можете скачать этот инструмент из официальный сайт MSI — просто найдите модель материнской платы, перейдите на вкладку «Поддержка> Инструменты» и искать программу «Быстрая загрузка» для вашей версии Windows.
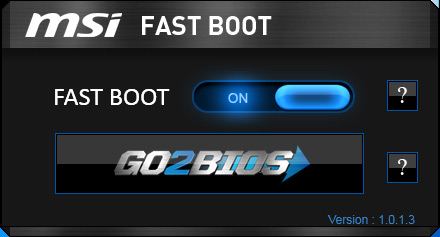
После загрузки программы он будет помещен в системный трей. Просто назовите его одним щелчком мыши и нажмите на кнопку «GO2BIOS» чтобы перейти к настройкам материнской платы.






