NVIDIA включает функции отслеживания пользователей и сбора данных в новейших графических драйверах GeForce. Это называется телеметрии, которую многие пользователи связывают с Windows 10. Как отключить его? Что делать, чтобы драйверы NVIDIA не собирали информацию о нас?

Похоже, что все больше и больше компаний интересуются тем, как мы используем компьютер, какие приложения мы используем и насколько сильно загружаем компоненты наших ПК. Конечно, все это делается только для улучшения работы приложения и предоставления более качественных услуг, но многим пользователям не нравится, когда есть какие-либо компоненты в системе, которые собирают информацию о работе компьютера. Просто помните, что Windows 10 вызвало волну нежелания из-за телеметрических функций или сбора данных.
К сожалению, NVIDIA также последовала примеру Microsoft. В последнее время компания проявила больший интерес к своим пользователям. Мало того, что последние версии GeForce Experience (инструменты для автоматического обновления драйверов и оптимизации параметров игры) требуют регистрации и регистрации, кроме того, NVIDIA 375.70 и более новые драйверы распространяются с небольшими неожиданными функциями телеметрии, которые работают в виде служб, которые собирают данные в фон на пользователе.
Функции отслеживания в последних драйверах NVIDIA
Многие пользователи, вероятно, даже не понимают, что после обновления драйверов до версии 375.70 NVIDIA добавила некоторые функции отслеживания. Даже если вы не используете GeForce Experience и загружаете драйверы с официального сайта, эти функции все еще включены в программу установки. Все работает в виде служб, которые запускаются с помощью планировщика задач. NVIDIA добавила в расписание следующие задачи:
- NvTmMon — «Монитор телеметрии Nvidia»
- NvTmRep — «Nvidia crash и Telemetry Reporter»
- NvTmRepOnLogon — «Nvidia Profile Updater «
К счастью, решение довольно простое и не влияет на работу драйверов и графической карты — все, что вам нужно сделать, это заблокировать выполнение этих задач в планировщике задач Windows. Службы не запускаются, и функции отслеживания не будут работать. Как это сделать?
Отключение функций отслеживания драйверов NVIDIA
Мы будем делать все с помощью Планировщика заданий. Нажмите кнопку «Пуск», а затем используйте встроенную поисковую систему поисковой системы, чтобы найти параметр «Планировщик заданий» и запустить его.
После ввода Планировщика заданий найдите список задач, начинающихся со следующих имен:
- NvTmMon
- NvTmRep
- NvTmRepOnLogon
После поиска задач, которые начинаются с указанных выше имен, щелкните по каждому из них и щелкните правой кнопкой мыши, затем выберите «Отключить». Эти задачи будут исключены из графика и после перезагрузки компьютер больше не будет работать в фоновом режиме.
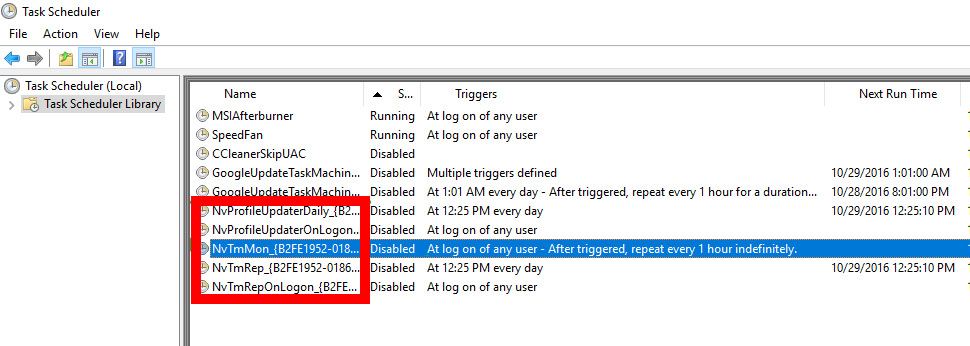
Однако вы должны помнить, что после обновления драйверов до более новой версии эти службы могут быть активированы снова. В этом случае вы снова должны ввести расписание задач и снова отключить вышеуказанные задачи.
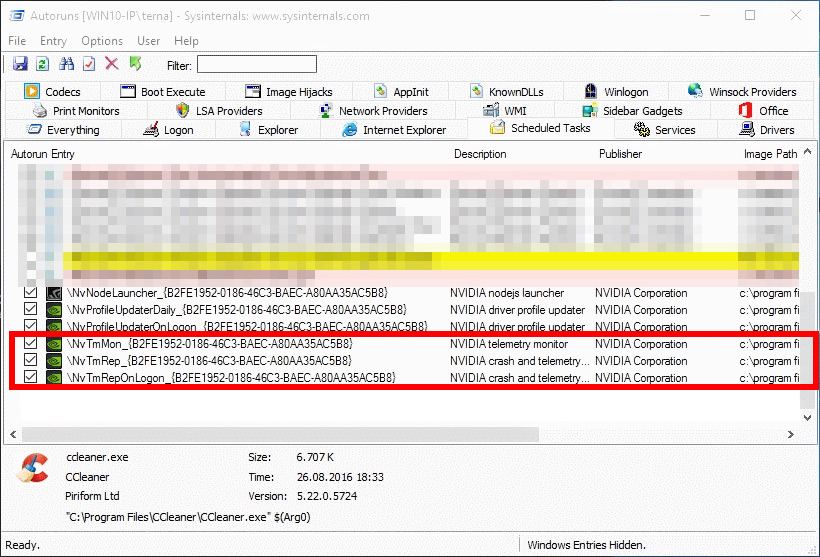
Кроме того, вы можете использовать программу Autoruns, с помощью которых вы можете управлять всеми элементами, которые запускаются в системе. В разделе «Запланированные задания» вы найдете запланированные задачи для запуска. Все, что вам нужно сделать, это получить задачи NVIDIA, которые начинаются с системы, а затем деактивировать их в списке.






