Обновление октябрь 2018 г. Обновление появилось в темном режиме Windows 10 в значительно улучшенной форме, чем тот, который был доступен до сих пор. Теперь он также включает в себя Проводник. Как включить его и какую часть системы он охватывает?
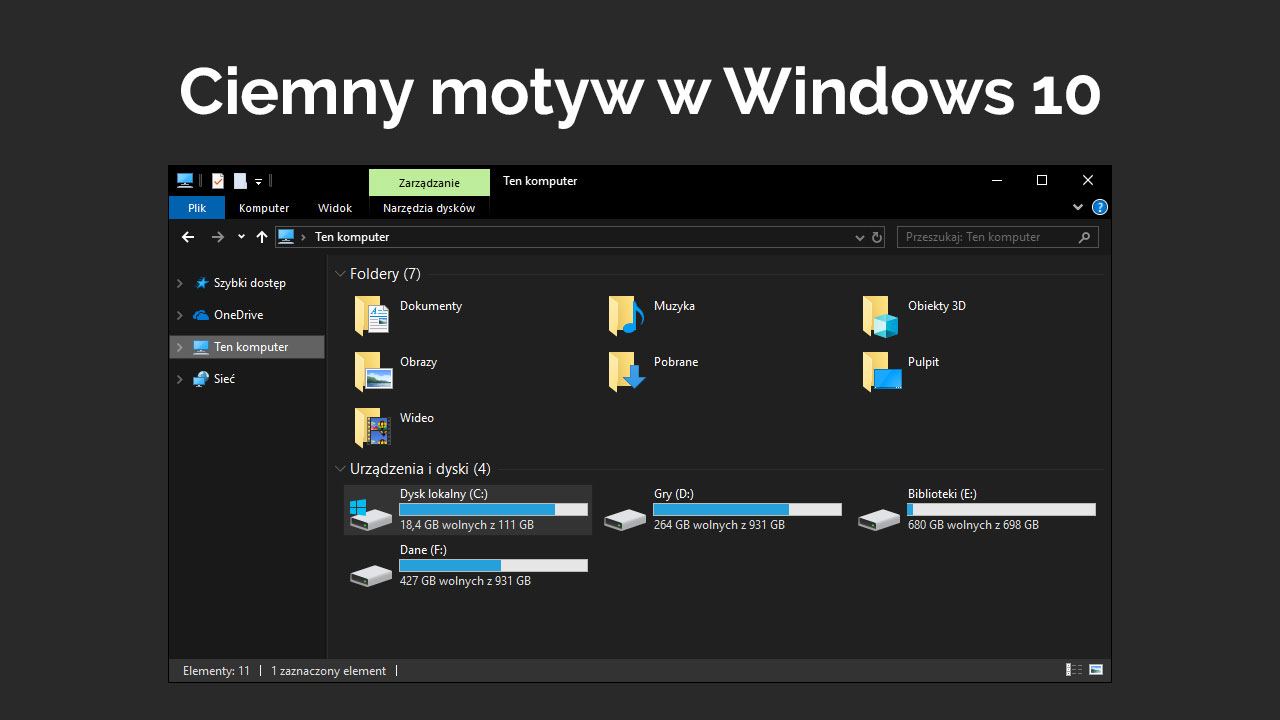
Темный режим в Windows 10 доступен из версии Anniversary Update, то есть из юбилейного обновления, но его работа не включала слишком много элементов интерфейса, которые пользователи часто используют. После включения темного режима цвета изменились в приложениях из Магазина, но оставшаяся часть оболочки системы осталась без изменений. Это изменилось в обновлении Update for Windows 10 октября 2018 года.
Последнее обновление для Windows 10 расширило темный режим в Windows 10 с помощью Проводника. В конце концов, окно Explorer является одним из наиболее часто используемых элементов системного интерфейса. Отсутствие черной темы в этом месте после включения темного режима в системе до сих пор довольно отчетливо. К счастью, это изменилось, и теперь в File Explorer также есть темный режим, который мы можем включить.
Как включить темный режим в Windows 10 File Explorer
Прежде всего, нам нужно обновить Windows 10 до версии обновления октября 2018 года, то есть к компиляции с отметкой 1809. Именно в этой версии Microsoft выпустила обновленный темный режим, который теперь также включает в себя Проводник. Если у вас еще нет обновленной системы, см. Наше руководство, в котором мы показали вам, как обновить Windows 10 для обновления обновления октября 2018 года.
После того, как у вас установлена последняя версия Windows 10, просто включите темный режим, который активирует темную тему во всех приложениях из магазина, а также в системной оболочке, включая Проводник.
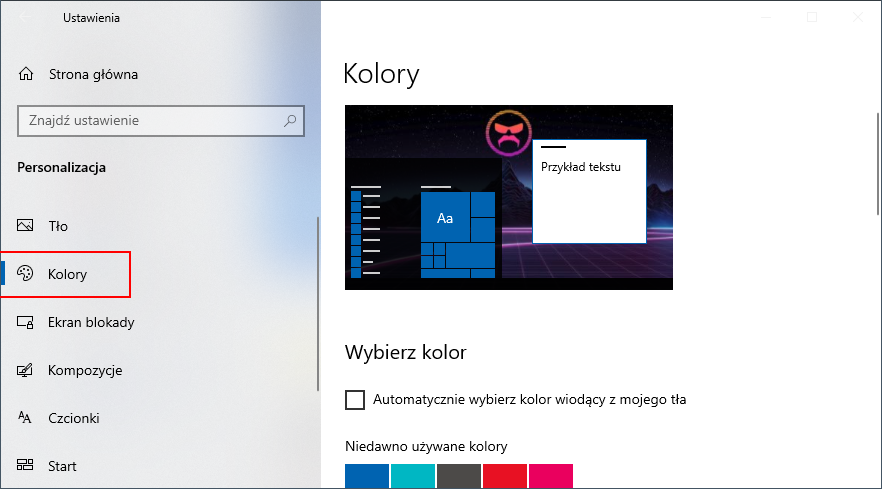
Для этого перейдите в меню «Пуск», затем выберите значок с звездочкой, чтобы ввести настройки. В настройках перейдите на вкладку «Персонализация» и выберите «Цвет».
В подробностях этих настроек найдите раздел «Выберите режим приложения по умолчанию». Здесь вы найдете два режима — светлые и темные. Установите флажок «Dark», для включения темного режима в Windows 10. Теперь вы заметите, что большая часть элементов интерфейса переключена в темный режим.
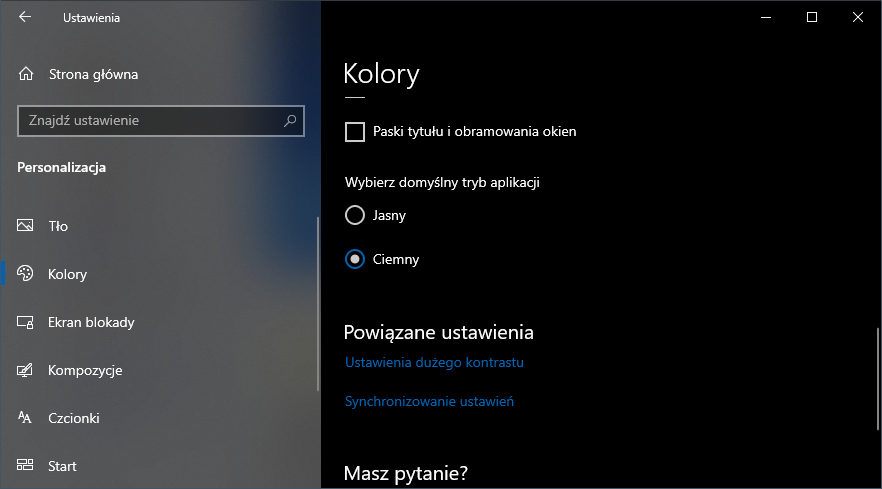
Все приложения из магазина (и встроенные в Windows 10) теперь отображаются в темных тонах. приложение «Настройка» также принимает черный и серый цвет, с возможным цветовым акцентом, который мы выбрали в настройках цвета.
Как уже упоминалось, темный режим теперь также включает в себя Проводник. Когда мы вызываем окно «Этот компьютер», мы заметим, что он основан на темных тонах (к сожалению, значки папок и файлов по-прежнему имеют одну и ту же цветовую тему, которая больше соответствует яркой теме).
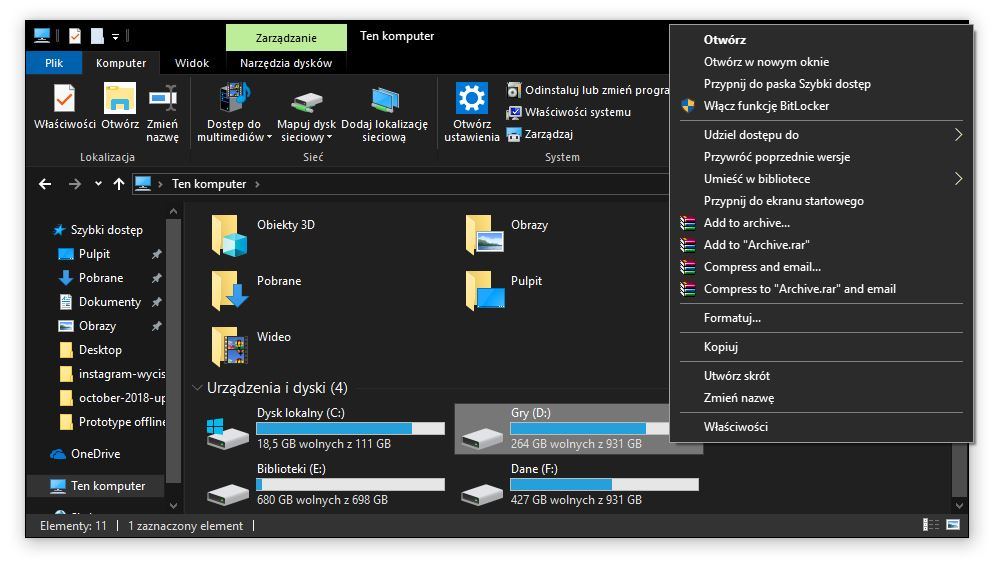
Изменения также включают другое использование окна Explorer, например всплывающие окна в других программах, в которых вам предлагается указать, где хранится файл. Контекстное меню при щелчке правой кнопкой мыши на рабочем столе или в файле также будет темным цветом.
К сожалению, темный режим не является полностью универсальным. Другие программы, которые несовместимы с ним, не будут меняться и будут отображаться в ярких цветах. Таким образом, это не идеальное решение, но Microsoft пытается постоянно его развивать и добавлять дополнительную поддержку.






