Если вы используете два или три монитора на своей рабочей станции, вы наверняка знаете, что поведение по умолчанию курсора мыши может иногда мешать. Просто переместите курсор слишком далеко, и я приземлюсь на второй экран, что особенно раздражает, когда вы перетаскиваете окна. Как повысить комфортность работы с двумя мониторами?
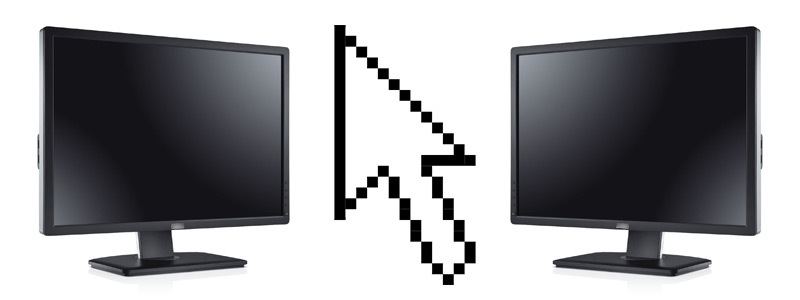
Одним из главных недостатков является тот факт, что при перемещении курсора с одного монитора на другой нет задержки или остановки мыши. Экран расширен, поэтому все это одно рабочее пространство, и курсор мыши перемещается с одного экрана на другой без каких-либо проблем.
Тем не менее, есть программы, которые обеспечивают лучшую поддержку мыши на двух или трех мониторах. Используя небольшой инструмент, мы можем ввести небольшую задержку при перемещении курсора между мониторами или полностью заблокировать курсор от одного монитора к другому и разрешить только при нажатии клавиши Ctrl.
Лучшая работа курсора мыши на двух мониторах
Это очень просто — нам нужно скачать инструмент под названием Dual Display Mouse Manager. Ссылка приведена ниже.
Скачать Дисплей Дисплея Дисплея
Загрузите программу, распакуйте ее и запустите. Важнейшим разделом, который нас интересует, является «Метод» — здесь мы можем настроить метод блокировки курсора. Если вы хотите ввести небольшую задержку при перемещении мыши по краям экранов, достаточно оставить параметр «Разрешить пересечение границы после задержки» по умолчанию.
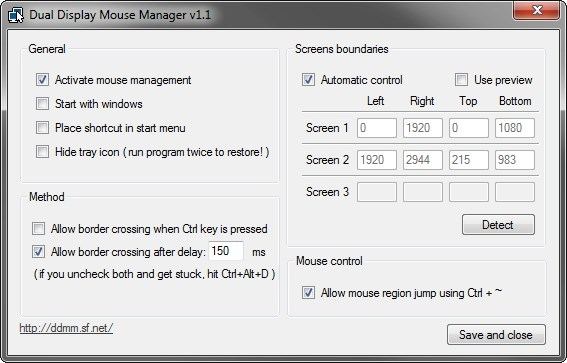
Задержка по умолчанию составляет 150 мс. Мы заметим, что когда мы пытаемся переместить мышь с одного экрана на другой, курсор фиксируется на мгновение на краю монитора. Конечно, мы можем настроить задержку на собственные нужды — мы можем увеличить или уменьшить ее, введя более высокое или меньшее значение.
Кроме того, можно полностью заблокировать курсор от одного монитора к другому. Конечно, это не означает, что мы не сможем его вообще переместить — это лишит смысл наличия двух или трех мониторов. Однако мы можем заблокировать автоматическое перемещение курсора и сделать это возможным, только если мы удерживаем клавишу Ctrl на клавиатуре. Чтобы активировать этот режим, в разделе «Метод» выберите параметр «Разрешить пересечение границы, когда нажата клавиша Ctrl».
Программа также позволяет быстро перемещать курсор с одного монитора на другой с помощью сочетания клавиш — просто нажмите комбинацию клавиш «Ctrl + ~». Интересно, что мы можем использовать эту комбинацию клавиш после захвата окна левой кнопкой мыши — тогда будет перемещен не только курсор, но и мы перенесем второе окно на второй монитор.
Если мы хотим использовать программу на постоянной основе, стоит запустить ее по умолчанию с помощью системы — в этом случае просто установите флажок «Начать с Windows» в опциях «Диспетчер мыши с двойным отображением».






