Au …
Вы приходите домой, и первое, что вы делаете, — это запустить свой компьютер? Узнайте, как сделать эту задачу проще и автоматизировать запуск компьютера сразу после входа в дом с помощью Android.

Всегда приветствуем автоматизацию того, что мы делаем регулярно. Сегодняшние кофеварки могут быть запрограммированы на автоматическое приготовление кофе каждое утро в выбранное время, так что перед тем, как идти в школу или на работу, вы уже можете дождаться вкусного кофе. Почему нельзя использовать подобные механизмы в других сферах жизни?
Хотя мы не покажем вам прекрасный способ заварить кофе с помощью вашего смартфона, но если первое, что вы делаете, когда возвращаетесь домой, это включить компьютер, то вы можете автоматизировать его до такой степени, что компьютер включится сразу после того, как вы перейдете порог ваш дом.
Как это работает и что мне нужно?
Мы будем использовать функцию Wake on Lan, которая доступна на большинстве материнских плат на настольных компьютерах. Благодаря этой функции другие устройства, подключенные к одной и той же сети, могут удаленно запускать наш компьютер (например, один компьютер может запускать другой, используя тот же сетевой кабель).
Как Android это делает? Используя соответствующее приложение, мы можем разбудить компьютер после подключения телефона к той же сети, в которой находится компьютер. Более того, приложение имеет функции автоматизации, благодаря чему оно активируется сразу после того, как наш компьютер находится в выбранной сети Wi-Fi. На практике это означает, что, как только мы войдем в дом, и телефон подключится к нашей домашней сети Wi-Fi, на компьютер будет отправлен сигнал запуска.
Однако должны быть соблюдены определенные условия и исключений нет:
- материнская плата в компьютере должна поддерживать функцию WOL (Wake On Lan)
- мы должны иметь сеть Wi-Fi дома, к которой Android подключится
- несмотря на наличие домашней сети Wi-Fi, рабочий стол все равно должен быть подключен к маршрутизатору с помощью сетевого кабеля, потому что невозможно отправить сигнал для включения компьютера без подключения кабеля
Автоматически запускайте свой компьютер с помощью Android
Как только все вышеуказанные условия будут выполнены, мы можем перейти к настройке соответствующих функций. Прежде всего, активируйте функцию Wake on Lan в настройках BIOS или UEFI материнской платы.
Когда компьютер запущен, мы проверяем, какая клавиша отвечает за ввод BIOS или UEFI, и нажмите его, чтобы ввести настройки (обычно кнопка «Удалить» на клавиатуре). Теперь мы ищем функцию Wake on Lan — она обычно находится в настройках питания или Power.
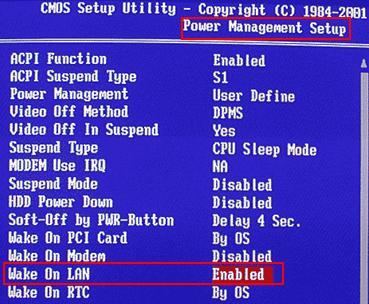
Он может отображаться под разными именами — Wake on Lan, WOL, Remote Wake Up и т. Д. Мы активируем этот параметр, а затем перезагружаем компьютер и входим в Windows.
Теперь пришло время для Android. Приложение PcAutoWaker поможет вам во всем. С его помощью мы можем разбудить компьютер, нажав соответствующую кнопку на экране телефона или настроить автоматическое пробуждение сразу после подключения к Wi-Fi.
После запуска приложения мы должны добавить наш компьютер в список поддерживаемых устройств. Для этой цели мы касаемся кнопки «Добавить».
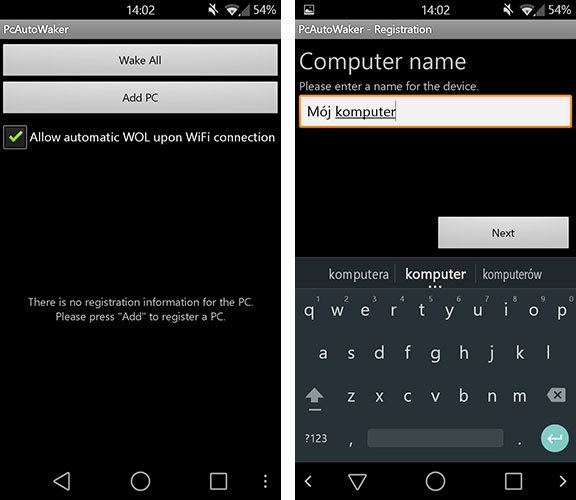
На первом этапе мы даем имя нашему компьютеру. Затем на следующем шаге нам нужно указать MAC-адрес сетевой карты, которую компьютер использует для подключения к маршрутизатору на кабеле. Чтобы проверить MAC-адрес сетевой карты, нажмите комбинацию клавиш Windows + R и введите команду CMD в начальном окне.
Появится окно командной строки. Введите в него команду «ipconfig / all». Будет информация обо всех активных сетевых подключениях. Мы ищем соединение в списке с именем «Ethernet» или «Подключение к локальной сети».
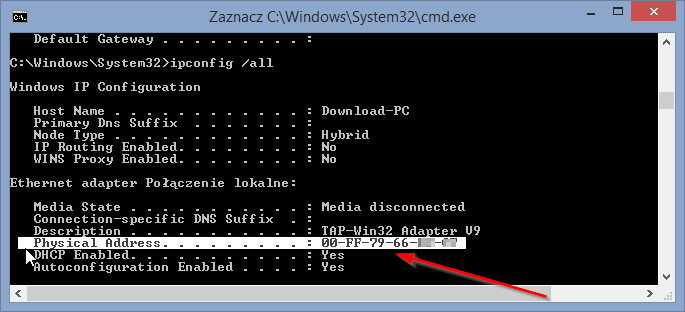
Среди доступных деталей будет отображаться наш физический адрес. Это MAC-адрес, который нам нужно скопировать в соответствующие поля приложения Android.
На следующем этапе мы должны указать имя беспроводной сети в нашем доме. Когда Android подключится к этой сети, на маршрутизатор будет отправлен сигнал, который, в свою очередь, будет передавать его на ваш компьютер с помощью кабеля. Если мы в настоящее время находимся в нашей домашней сети, мы можем выбрать «Использовать текущий идентификатор SSID WiFi».
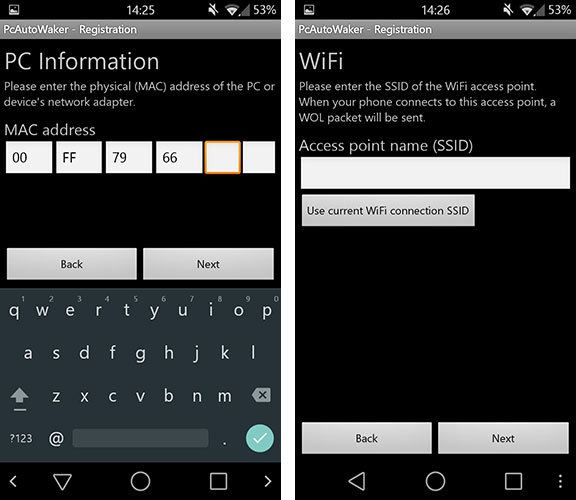
В самом конце мы оставляем включенным опцию «Автоматический WOL», потому что благодаря этому сигнал для запуска компьютера отправляется автоматически после того, как телефон подключается к сети Wi-Fi и маршрутизатору. С этого момента каждый раз, когда мы возвращаемся домой, а телефон Android подключается к сети Wi-Fi, наш компьютер будет автоматически запущен, потому что маршрутизатор отправит правильный сигнал на звонок для пробуждения.






