История файлов — это функция Windows 8, которая позволяет восстанавливать случайно удаленные или перезаписываемые файлы. Он работает как предыдущая версия в Windows 7, но ее гораздо проще использовать. Как включить эту функцию?
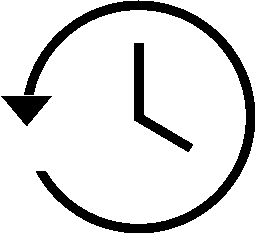
Благодаря функции архивирования файлов мы можем автоматически резервировать самые важные данные (документы, музыку, видео и видео-библиотеки, а также рабочий стол, контакты, избранные и автономные файлы из облака OneDrive) на выбранном нами разделе, диске, устройстве USB или сети.
Когда мы случайно удаляем любые файлы из вышеупомянутых местоположений, File History позволит нам восстановить потерянные данные без каких-либо проблем. Давайте посмотрим, как включить и настроить этот параметр.
История файлов в Windows 8
Перейдите на экран запуска Windows 8, а затем введите «История файлов» на клавиатуре. Введенная фраза будет автоматически искать на нашем компьютере, и результаты поиска будут отображены.
Мы запускаем опцию «История файлов». Отобразится окно конфигурации и информация о том, включена ли история файлов или нет.
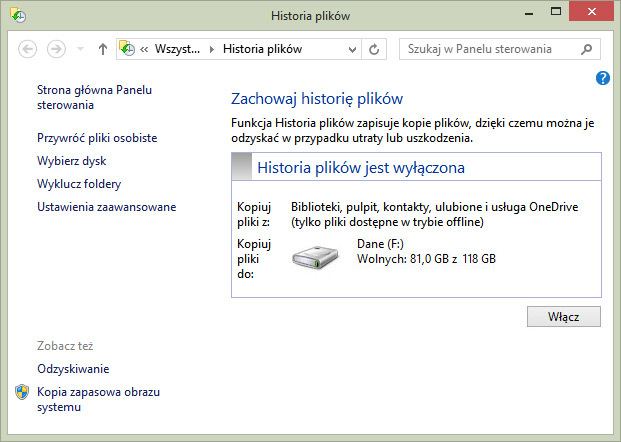
Если вы ранее не использовали функцию, вы будете уверены, что «История файлов отключена».
Выбор диска, на котором вы хотите создать резервную копию
Windows 8 автоматически предлагает создать резервную копию на диске, который имеет наибольшее свободное пространство и является самым большим. Как вы можете видеть на снимке экрана, в моем случае система автоматически настраивает историю файлов на диске F, у которого есть 85 ГБ свободного места.
Если мы хотим изменить расположение резервной копии, мы просто нажимаем на боковой панели «Выбрать диск» и указываем новое место, где должна быть создана копия. Если мы согласны с выбором, сделанным системой, мы ничего не меняем.
Выбор элементов для включения в резервную копию
Другое дело — выбрать элементы, которые будут включены в копию. По умолчанию в истории файлов содержатся все ранее упомянутые папки, но если, например, мы не хотим содержать файлы из облака OneDrive в копии, просто нажмите кнопку «Исключить папки» и добавьте каталог с файлами из облака в список.
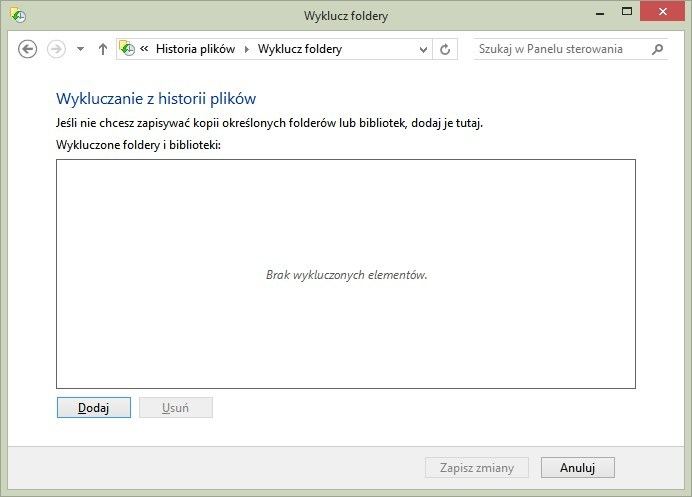
То же самое можно сделать, например, для отдельных библиотек или отдельных каталогов из папок «Документы», «Музыка», «Изображения» и «Видео».
Выбор интервала для создания копий и размера используемого дискового пространства
Последнее, что вы должны настроить перед включением истории, — это установить временной интервал и размер, на который может увеличиться копия.
Оба этих параметра можно найти, нажав на дополнительные настройки на боковой панели. С помощью опции «Сохранить копии файлов» мы можем выбрать временной интервал (каждые 10, 15, 20, 30 минут, каждый час, каждые 3, 6 или 12 часов или каждые 24 часа).
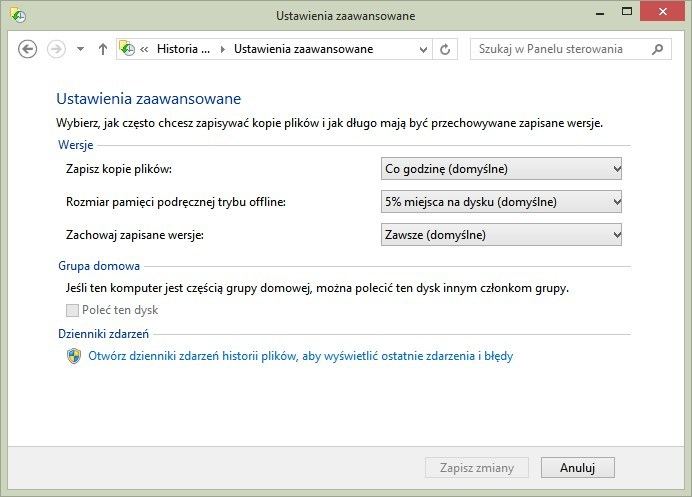
В свою очередь, в поле Размер размера автономного кеша мы выбираем процент дискового пространства, который может быть занят копией на выбранном диске (5%, 10% или 20% диска). Мы также можем выбрать период действия копии (по умолчанию это сохранить копию навсегда).
Включение истории файлов
Теперь, когда мы все настроили, мы исключили ненужные папки и выбрали диск, после чего мы можем запустить историю файлов. Просто нажмите кнопку «Включить» на главном экране «История файлов», и все готово.
Windows создаст копию в соответствии с нашими настройками.
Восстановление удаленных файлов с помощью Истории файлов
Откройте окно «История файлов», а затем выберите «Восстановить личные файлы» в боковом меню.
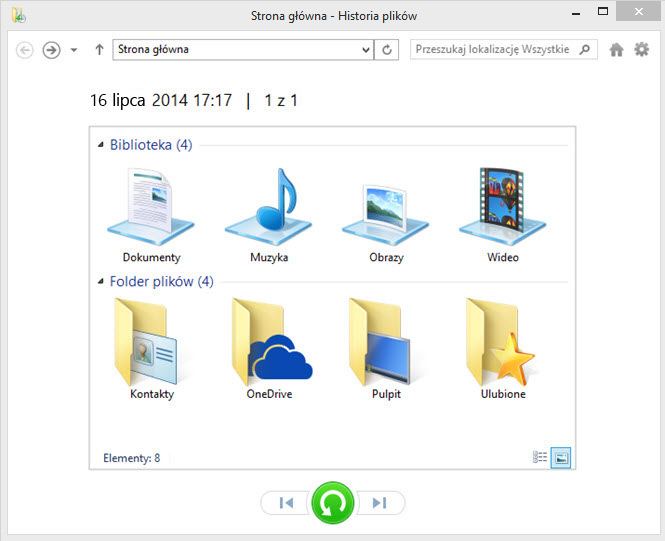
Появится новое окно с доступными резервными копиями и информацией о дате резервного копирования. Используя папки, мы переходим к тому месту, из которого мы только что удалили файл. Поскольку это резервная копия с нескольких часов или дней назад, наш файл будет отображаться здесь в списке. Просто выберите его и восстановите с помощью зеленой кнопки.






