Файлы по запросу в OneDrive — это новая функция, которая дает вам представление о файлах в облаке, не загружая их на диск. Благодаря этому вы можете видеть все свои файлы в облаке, но они не занимают места на вашем жестком диске. Как включить его и как его использовать?
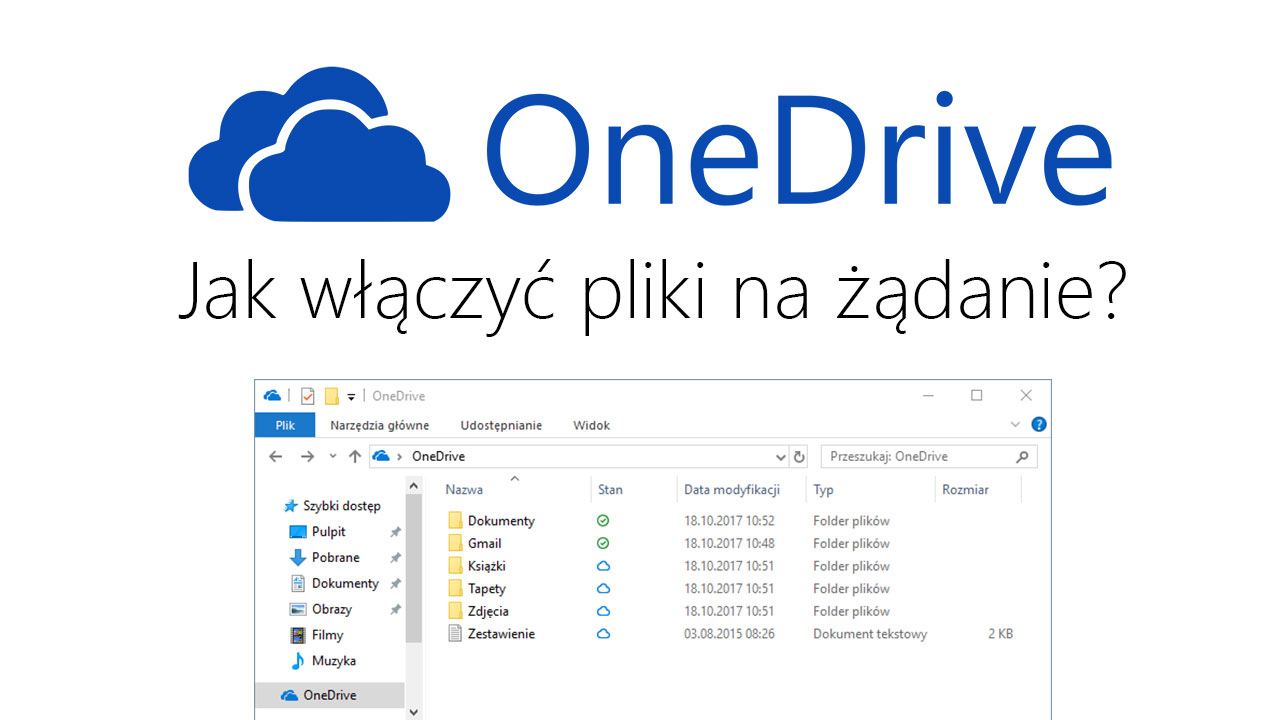
С Autumn Fall Creators Update для Windows 10 появилась новая функция OneDrive, которая называется «файлы по требованию». Эта функция имеет довольно простую операцию — она позволяет просматривать все файлы, хранящиеся в облаке OneDrive, без необходимости загружать их на диск. Эффект от этого заключается в том, что файлы не занимают места на жестком диске, они хранятся только в облаке, но они все еще видны в каталоге OneDrive. Файлы загружаются только при их открытии.
Это чрезвычайно полезная функция, потому что благодаря этому вы узнаете весь свой интернет-привод OneDrive, не загружая эти файлы на свой жесткий диск. Если у вас много файлов в облаке, это сэкономит вам много места на жестком диске. Эта опция была однажды доступна в Windows 8 в виде так называемых «Файловые снимки», но был удален. Теперь он вернулся в обновленной форме как «файлы по требованию» в Windows 10 с обновлением Fall Creators.
Как включить файлы по требованию в OneDrive
Чтобы включить функцию файла по требованию, прежде всего, установите обновление обновления Fall Creators в Windows 10. Если он еще не доступен вам через Центр обновления Windows, ознакомьтесь с нашим руководством, в котором мы показали вам как немедленно заставить обновление разработчиков Fall Autodesk в Windows 10.
После обновления Windows 10 по-прежнему необходимо включить опцию файлов по требованию. Для этого щелкните правой кнопкой мыши значок OneDrive на панели задач и выберите опцию «Настройка».
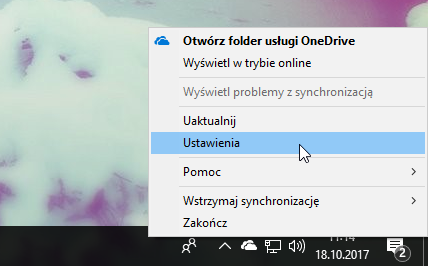
Появится новое окно, в которое вы должны перейти на первую вкладку, также названную «Настройка». Здесь вы найдете раздел «Файлы по запросу». Чтобы включить его, установите флажок «Сохраните место и загрузите файлы, когда будете ими пользоваться».
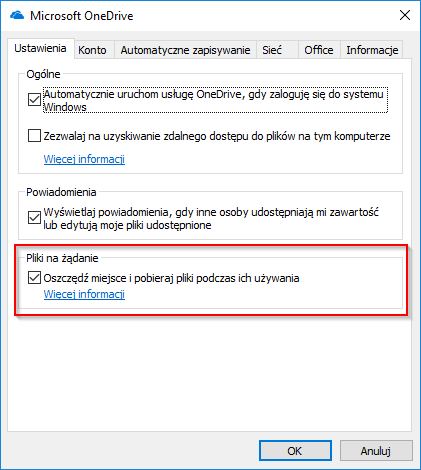
Функция файла по требованию будет включена. В следующих разделах мы покажем, что делать, если эта опция отсутствует здесь и как ее использовать, когда она включена, и как проверить, какие файлы доступны только в Интернете и которые полностью синхронизированы.
Помогите! У меня нет опций файла по запросу в OneDrive. Что делать?
Многие пользователи сообщают, что после обновления обновления Fall Creators опция OnDrive по требованию не появилась. После ввода настроек такой секции вообще нет, и нет возможности включить его.
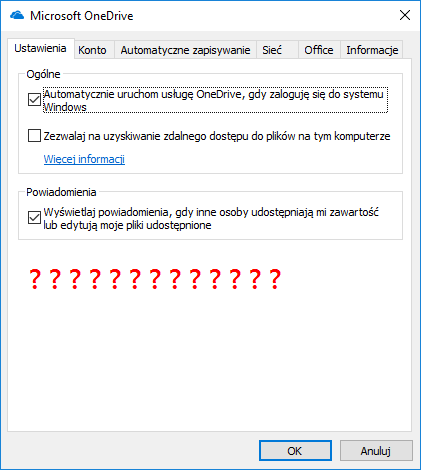
К счастью, его можно решить очень простым способом. Проблема в том, что приложение OneDrive не обновлено до более новой версии. Мы можем сделать это сами.
Загрузите последнюю версию OneDrive
Нажмите ссылку выше и загрузите программу установки для последней версии OneDrive, а затем запустите ее.
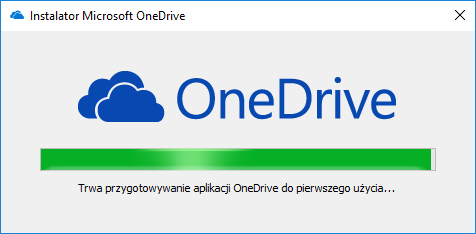
Установщик автоматически выполнит поиск OneDrive на вашем компьютере и приступит к его обновлению. OneDrive перезапустится и теперь после ввода настроек, в соответствии с инструкциями в пункте 1, вы найдете опцию файлов по требованию.
Как файлы по запросу работают в OneDrive и как их использовать?
Давайте посмотрим, как файлы по запросу работают на OneDrive. Если эта функция включена, все ваши папки и файлы в каталоге OneDrive в File Explorer могут иметь один из двух статусов — онлайн или офлайн. Состояние файла отображается в столбце «Статус» и он помечен соответствующим значком, который указывает, является ли он полностью синхронизированным файлом (занимает место на диске) или «файл по требованию» (онлайн-файл, который занимает только место в облаке).
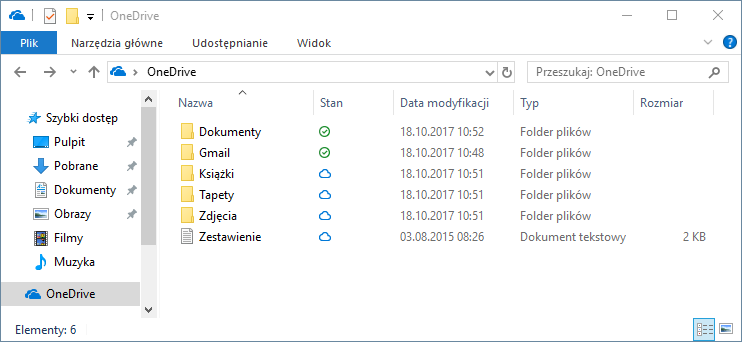
Онлайн-файлы (по запросу) — это те, которые хранятся только в облаке, и нам нужно подключение к Интернету, чтобы их открыть. Эти файлы НЕ занимают место на жестком диске, они используют только пространство в облаке OneDrive. Эти типы файлов отмечены значком синего облака. Для каждого файла этого типа мы можем видеть его имя, размер, который он принимает в облаке, дату модификации, а также его миниатюру (в случае фото или фильма).
Чтобы открыть такой файл, вы должны быть подключены к Интернету и дважды щелкните его. Файл будет «загружен по требованию», т. Е. Синхронизирован. После открытия он переключится в автономный файл, и он будет занимать место на жестком диске. Вы можете вернуться в онлайн-режим в любое время, чтобы не занимать дисковое пространство.
Автономные файлы — это те, у которых есть зеленый значок с птицей. Это означает, что файл находится в облаке OneDrive, а также полностью синхронизирован на вашем жестком диске. Поэтому он занимает место на вашем диске, и вы можете открыть его в любое время, даже без подключения к Интернету.
Вы можете изменить статус отдельных файлов и папок в любое время. Если файл находится в сети, все, что вам нужно сделать, это дважды щелкнуть его, чтобы открыть его. Затем он будет загружен на ваш жесткий диск и будет доступен в автономном режиме — он получит зеленый значок. Вы также можете щелкнуть по файлу или папке правой кнопкой мыши и выбрать опцию «Всегда хранить на этом устройстве» — тогда он будет всегда доступен в автономном режиме и синхронизирован с вашим компьютером.
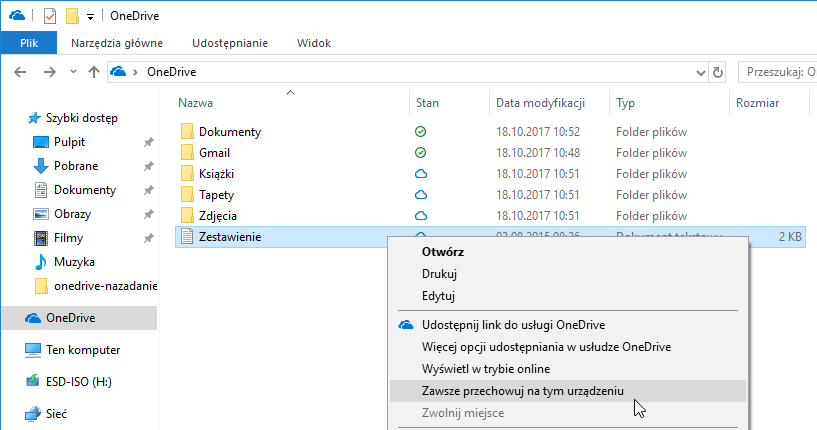
То же самое можно сделать по-другому, переключение автономных файлов в онлайн-файлы (доступно только по требованию), тем самым освобождая место на вашем жестком диске. Все, что вам нужно сделать, это щелкнуть правой кнопкой мыши выбранный файл или папку и выбрать вариант «Свободное пространство». Файл или папка будут удалены с вашего компьютера, это не займет места на вашем жестком диске, но по-прежнему останется в облаке OneDrive в виде файла или папки, доступной по требованию.
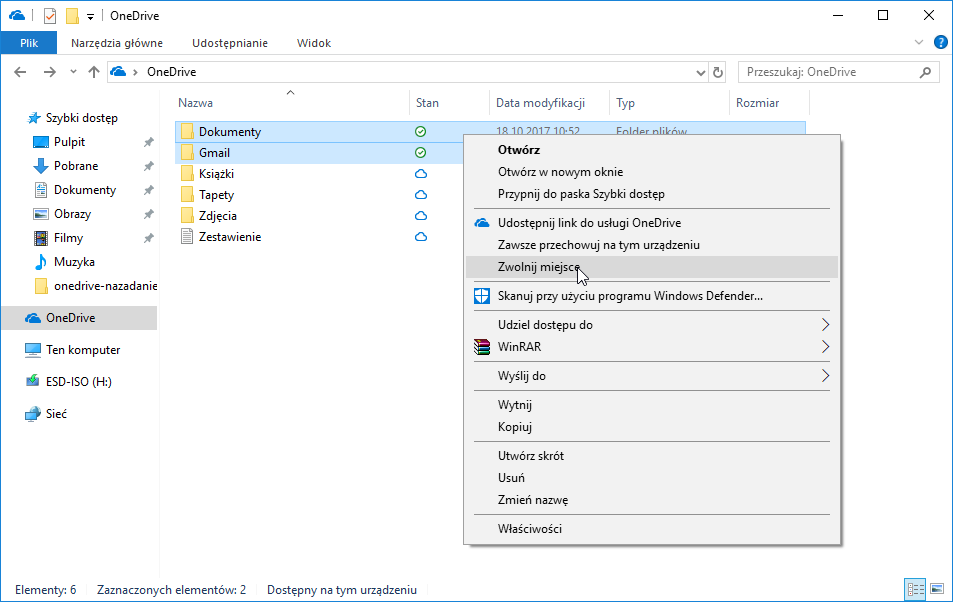
Такие файлы или папки по-прежнему будут видны в папке OneDrive, будут отмечены значком синего облака и будут доступны только в том случае, если у вас есть подключение к Интернету — они будут загружены обратно на диск при первом открытии.






