Иногда нам нужно сделать снимок экрана (так называемый снимок экрана) с некоторых страниц в браузере. К сожалению, страницы, как правило, длинные, и скриншоты в нескольких частях и его последующее слияние громоздко. К счастью, есть способы легко сделать снимок экрана всего сайта одним щелчком мыши.
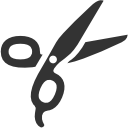
Просто нажатие клавиши Prnt Scrn на клавиатуре здесь, к сожалению, не помогает — в браузере мы видим только часть страницы, а снимок экрана создается только из того, что в данный момент отображается на экране. Чтобы сохранить весь сайт, который часто очень длинный, нам нужны расширения для браузера Chrome или Firefox.
Мы сохраняем скриншот всей страницы в Chrome
Для Chrome у нас есть расширение Захват экрана полной страницы. Он предлагает самый простой способ сделать снимок экрана всей страницы одним щелчком мыши.
После установки расширения значок надстройки появится рядом с адресной строкой справа. Он прост в использовании — просто перейдите на страницу, которую вы хотите сохранить, в файл JPG, затем нажмите значок «Полный захват экрана страницы».
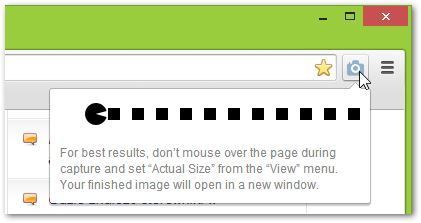
Приложение переместит нас на все необходимое место страницы, чтобы автоматически выполнить и объединить скриншот каждой части, а затем отобразить завершенный объединенный файл на новой вкладке. Вы можете сохранить изображение с помощью моментального снимка, щелкнув правой кнопкой мыши и выбрав «Сохранить изображение как …».
Сохранить скриншот всей страницы в Firefox
Пользователи Firefox могут воспользоваться дополнением Скриншот Awesome Plus, через которые можно сделать снимок экрана со всей страницы или выбранного фрагмента и даже добавить аннотацию и текст или внести некоторые изменения (например, размывание личной информации).
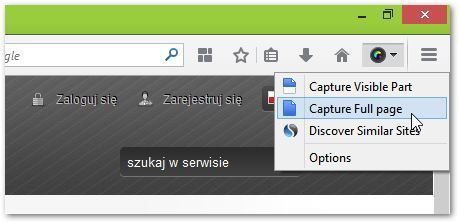
Использование его так же просто, как использование расширения Chrome. Надстройка отобразит значок рядом с адресной строкой. Нажав на значок стрелки, вы увидите контекстное меню, в котором вы можете выбрать, как сделать снимок экрана. Мы располагаем скриншотом всей страницы (Полная страница) или видимой частью (видимая часть).
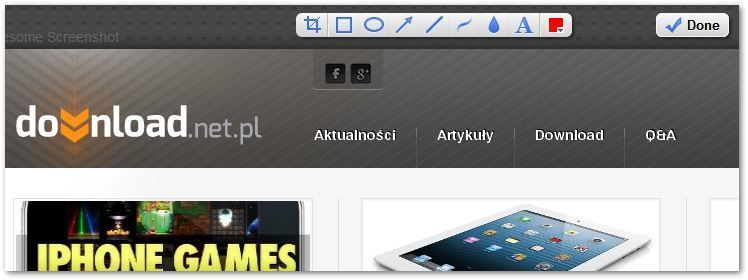
Снимок экрана будет выполнен, но до того, как надстройка сохранит его, на экране появится панель инструментов с указанными выше параметрами. Мы можем добавлять круги или прямоугольники, отмечать интересные предметы, вырезать скриншот, размывать отдельные фрагменты или рисовать линии или стрелки. В конце концов, мы нажимаем кнопку «Готово», и она готова — скриншот готов к сохранению.






