Если вы активно используете браузер Mozilla Firefox, ваши данные и настройки сохраняются на вашем компьютере. В этом руководстве мы покажем вам, как легко перенести их на другой компьютер и добавить в браузер Firefox.

Некоторое время Mozilla Firefox предлагает возможность входа в службу Firefox Sync. Этот инструмент похож на решения, известные из других браузеров. Он позволяет онлайн-синхронизацию наших закладок истории, открывать вкладки и т. Д. Очень удобное решение, если, например, мы используем Firefox в нескольких устройствах — компьютере, планшете, смартфоне и т. Д.
Однако есть еще один способ передачи наших данных. Мы можем вручную скопировать наш профиль Firefox и перенести его на другой компьютер или сохранить в безопасном месте.
Копирование профиля Firefox
В нашем профиле Firefox хранятся ваши закладки, пароли, история, панели инструментов, информация о расширениях и плагинах. Если Firefox является важным инструментом для нас, стоит взять резервную копию данных вашего браузера.
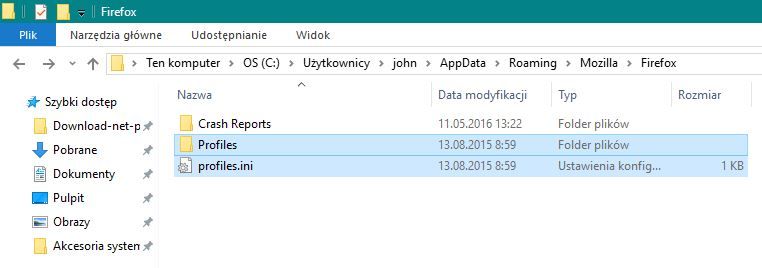
Для этого откройте Windows File Explorer, а затем найдите следующий путь на диске C:
C: \ Users \ USER NAME \ AppData \ Роуминг \ Mozilla \ Firefox \ Профили
Разумеется, поле USER NAME должно быть заменено именем учетной записи, используемой на вашем компьютере.
В папке «Профили» вы найдете другую папку с расширением .default. Скопируйте его и сохраните в безопасном месте или перенесите на новый компьютер.
Установка профиля Firefox
Давайте теперь установим наш профиль Firefox на новый компьютер. Для этого вставьте папку с расширением .default в папку Profiles на новом устройстве. Это должно быть точно в том же месте, где мы его скопировали.
Затем перейдите в папку Firefox, где рядом с папкой «Профили» найдите файл с именем «profiles.ini». Затем откройте его в Блокноте — щелкните правой кнопкой мыши на файле и выберите «Открыть с помощью».
Теперь мы вводим или редактируем следующие данные:
[Profile0]
Name = по умолчанию
IsRelative = 1
Путь = Профили / Номер профиля
По умолчанию = 1
Где «Номер профиля» — это строка перед расширением .default в папке, которую мы скопировали с профилем Firefox. Поэтому, если наша папка профиля была «1234567abc.default», в файле «profiles.ini» введите: «Путь = профили / 1234567abc.default». Сохраните файл и закройте проводник Windows.
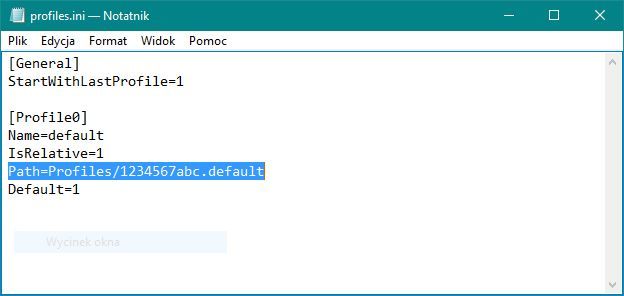
Затем запустите браузер Firefox. Теперь наш профиль должен автоматически загружаться программой Mozilla. Firefox должен импортировать обе закладки, историю просмотров, пароли как информацию о расширениях и плагинах. Важно правильно указать имя файла .default. Если вы неправильно введете имя, Firefox не сможет импортировать данные из нашего профиля.
Если, однако, любое из вышеперечисленных решений оказалось неясным, сообщите мне в комментариях. Мы постараемся помочь. Кроме того, напишите, если вы столкнулись с любыми ошибками при синхронизации данных из Firefox — мы рады найти хорошие решения для этих проблем.






