У многих пользователей есть проблемы с обновлениями для Windows 7. Система постоянно отображает сообщение о том, что поиск обновлений выполняется, но ничего не происходит. Существует решение этой проблемы. Достаточно вручную загрузить и установить одно обновление от Microsoft, которое решает эту ошибку. Вот как это сделать.
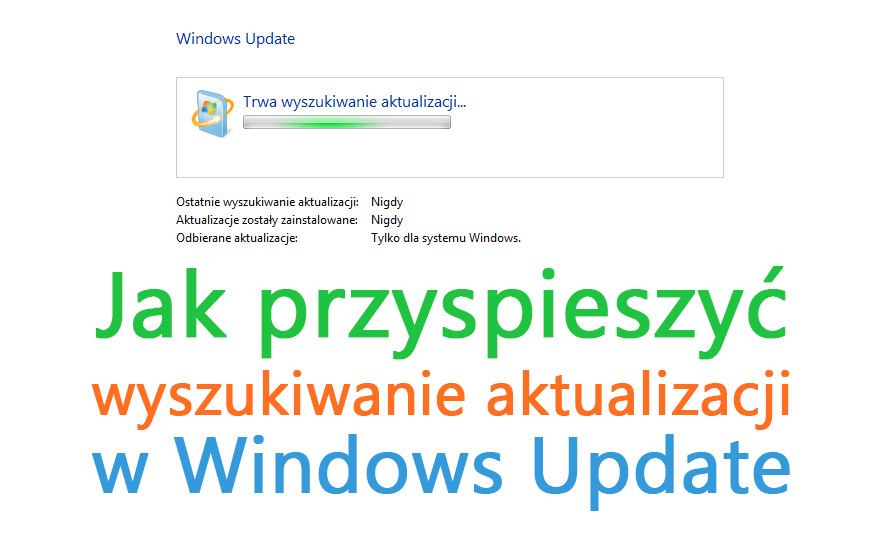
Обновление Windows в Windows 7 вызывает серьезные проблемы у пользователей в течение длительного времени. К сожалению, я принадлежу к группе, которая столкнулась с проблемами с Windows Update в «Siódemka». На одном из моих компьютеров любая попытка поиска обновлений заканчивается бесконечным сообщением «Поиск обновлений …». Я пытался оставить свой компьютер на ночь, но это не помогло. Как жить?
Оказывается, эта проблема может быть легко решена. Конечно, я не гарантирую, что этот вариант решит проблемы абсолютно всех пользователей, но для меня и многих других проблема была быстро решена путем ручной установки обновления KB3172605 и выполнения некоторых других простых шагов. Вот что делать.
Шаг 1: Загрузите обновление для своей системы (но не устанавливайте его еще)
Первый шаг — загрузить пакет с обновлением KB3172605 непосредственно с веб-сайта Microsoft с помощью веб-браузера. Прямые ссылки ниже для этого обновления в 32-битной и 64-разрядной версиях.
- Загрузить KB3172605 для Windows 7 (32-разрядная версия)
- Загрузить KB3172605 для Windows 7 (64-разрядная версия)
Загрузите эти обновления, но не устанавливайте их еще — мы сделаем это на шаге 4. Во-первых, мы должны сделать еще два небольших мероприятия.
Внимание! Если на четвертом этапе вы столкнулись с проблемой установки вышеуказанного обновления (например, сообщения о несовместимости системы), вместо вышеупомянутого обновления загрузите пакет KB3020369 из приведенных ниже ссылок. Делайте это только в том случае, если вышеуказанное обновление не работает.
- Загрузите альтернативное обновление KB3020369 (32-разрядное)
- Загрузите альтернативный вариант обновления KB3020369 (64-разрядный)
Шаг 2. Отключите доступ в Интернет.
Обновление должно быть установлено при отключенном доступе к Интернету. Если вы используете Wi-Fi, щелкните значок беспроводной сети в правом нижнем углу и отсоедините от сети. Если вы подключаетесь к Интернету с помощью сетевого кабеля, вы можете отключить его от компьютера.
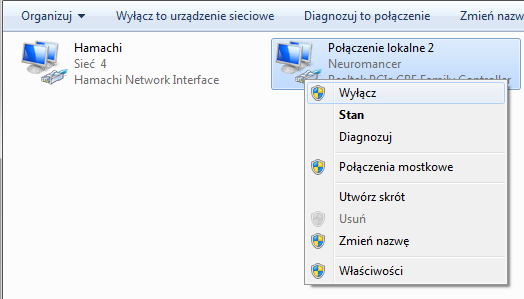
Кроме того, вы можете щелкнуть правой кнопкой мыши значок сети, выбрать «Центр управления сетями и общим доступом», перейти к настройкам сетевого адаптера, а затем отключить сетевой адаптер, который вы используете для подключения к Интернету.
Шаг 3. Остановите службу Windows Update.
Перед установкой обновления необходимо остановить службу Windows Update (особенно если она приостановлена в статусе поиска обновлений). Для этого закройте окно Windows Update, если оно открыто в данный момент, а затем нажмите комбинацию клавиш Windows + R.
В стартовом окне введите следующую команду и подтвердите ее клавишей Enter:
services.msc
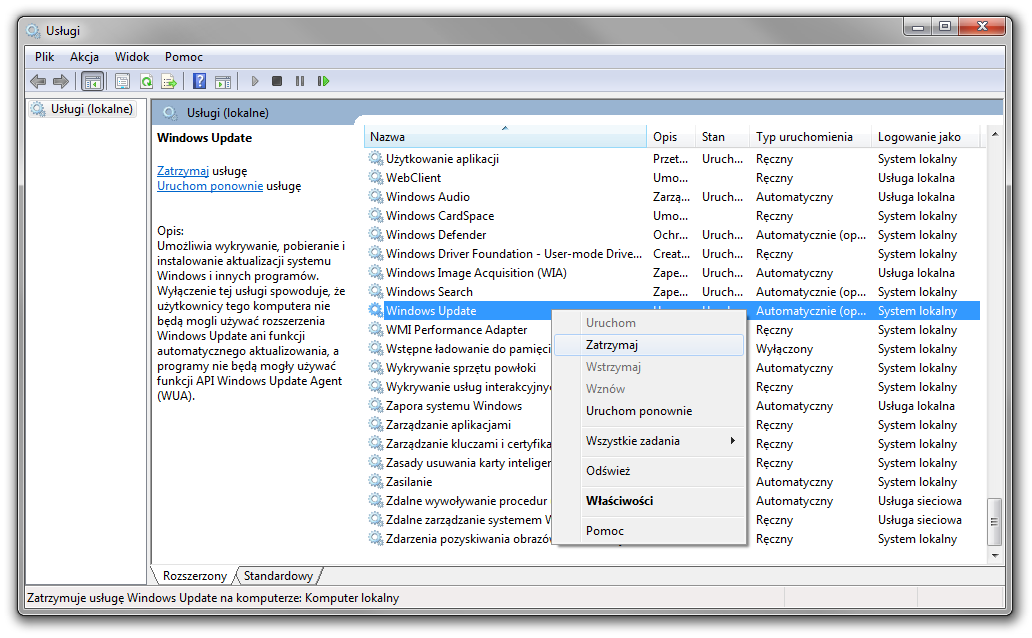
Появится новое окно системных служб. Найдите в списке службу Windows Update, затем щелкните его правой кнопкой мыши и выберите «Стоп». Служба будет остановлена. Теперь вы можете закрыть окно службы.
Шаг 4: Установите обновление KB3172605 (или KB3020369)
Теперь вы можете установить ранее загруженное обновление KB3172605 для вашей системы. Запустите файл с установщиком и подтвердите установку обновления.
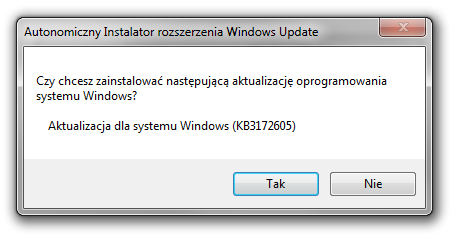
Если появляется сообщение о том, что обновление несовместимо с вашей операционной системой, убедитесь, что вы загрузили правильную версию для вашей системной архитектуры (32-разрядная или 64-разрядная версия). Если обновление по-прежнему не требуется устанавливать, используйте альтернативное обновление с первого шага.
После установки обновления вам будет предложено перезагрузить компьютер. Подтвердите и дождитесь, когда обновление будет настроено, и система перезагрузится.
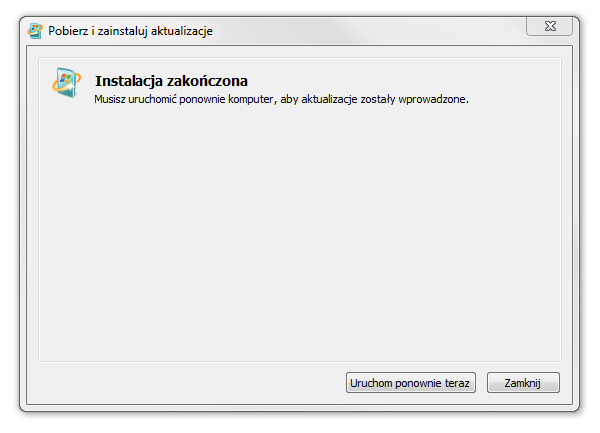
Когда система перезагрузится, снова включите Интернет. Кроме того, снова войдите в окно системных служб и включите службу Windows Update (щелкните правой кнопкой мыши по нему и выберите «Выполнить»).
Теперь вы можете перейти в службу Windows Update (найдите «Центр обновления Windows» в меню «Пуск») и нажмите кнопку поиска обновлений.
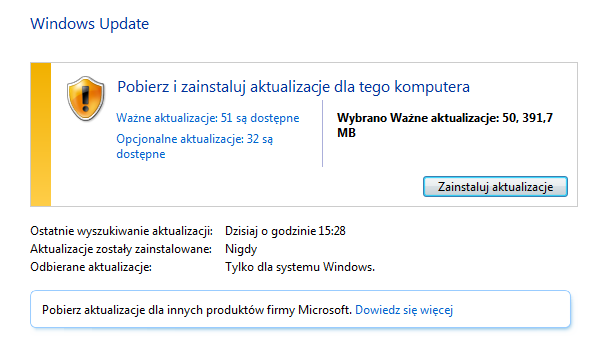
Примерно через 5-10 минут должен быть показан список обновлений, доступных для установки. В моем случае это заняло несколько минут и, наконец, наконец решило проблему с бесконечным поиском обновлений в Центре обновления Windows.






