adsense1
Иде …
У вас есть несколько FPS в BATTLEGROUNDS PLAYERUNKNOWN, и игра часто подрывается или замедляется? Или, может быть, вас беспокоит эффект срыва экрана? Мы покажем вам, как увеличить FPS и решить игровые проблемы.
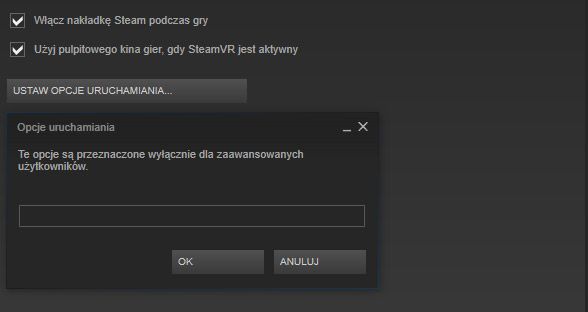
Нажмите эту кнопку и в новом окне «Параметры запуска» удалить все — это поле должно быть пустым, если только у вас нет собственных изменений, которые вы можете быть уверены, что они работают правильно. Подтвердите изменения кнопкой OK.
Отрегулируйте графические настройки для увеличения FPS в БАТТЮРОННЫЕ ПЛОЩАДКИ
Как только вы очистите параметры запуска, теперь вы можете включить игру. После входа в игру нажмите на значок шестеренки в правом верхнем углу, чтобы вывести параметры игры. Перейдите на вкладку «Графика». Установите игру в полноэкранном режиме (не используйте полноэкранное окно или обычное окно, потому что это может отрицательно повлиять на FPS).
Параметры, которые оказывают наибольшее влияние на производительность, можно найти в разделе «Качество». Сейчас мы их обсудим и адаптируем.
качество
Ничего, кроме набора пресетов, то есть низкого, среднего, высокого и так далее. Часто неадекватно выбраны, поэтому лучше сами устанавливать индивидуальные варианты.
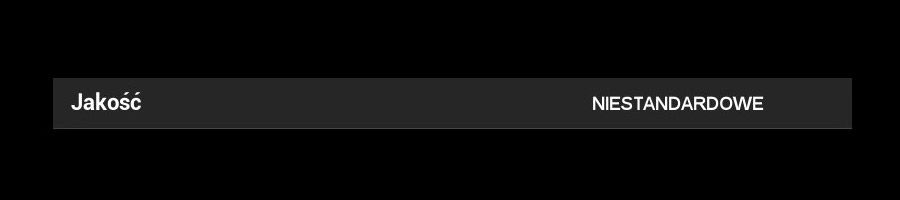
Мы не используем готовые настройки, вместо этого мы сами настраиваем все, поэтому этот параметр должен автоматически переключаться на позицию «Custom», как только мы изменим одну из следующих настроек.
Экран (ВАЖНО!)
Это один из самых важных вариантов, когда дело доходит до производительности и количества FPS. В то же время, это все еще не очень популярный вариант в компьютерных играх, а это означает, что не все понимают его работу. В зависимости от игры ее можно назвать масштабом экрана или масштабированием изображения. Что это значит?
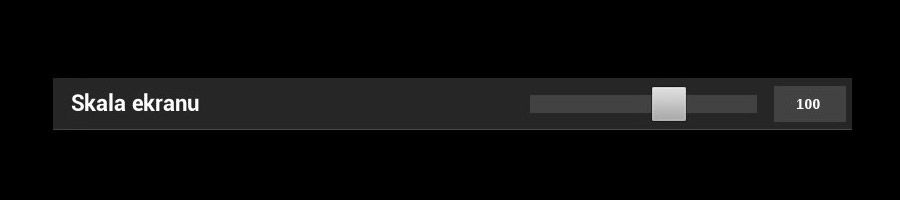
Этот вариант ничего не значит разрешение, при котором отображаются графики игры. Значение по умолчанию (100) делает графику рендерингом в том же разрешении, что и в графических опциях. Увеличение или уменьшение этой опции приведет к тому, что графика будет отображаться с более высоким или более низким разрешением (например, 120 сделает игру в разрешении на 20% выше).
Итак, как это отличается от обычного изменения разрешения? Прежде всего, масштабирование позволяет вам изменять разрешение графического отображения без изменения разрешения монитор. Это означает, что вы можете отображать игру с более высоким разрешением, чем поддерживается монитором (это называется понижающей дискретизацией). Монитор останется, например, по-прежнему в разрешении Full HD (1080p), но графика игры будет отображаться в более высоком разрешении и будет соответствовать экрану, который будет более понятным и понятным.
Более того, масштабирование влияет только на рендеринг графики игры — это не влияет на интерфейс и шрифты. Это означает, что масштабирование также может быть уменьшено, чтобы сделать игру с чуть более низким разрешением (увеличивая количество FPS), и это не вызовет характерный шрифт и интерфейс мазков (они все равно будут отображаться в собственном разрешении независимо от установленного масштабирования).
Итак, как он будет установленэкранная шкала? Прежде всего никогда не увеличивайте этот вариант выше 100, если вы заботитесь о большом количестве FPS.В самом начале оставьте его по умолчанию 100. Если вы хотите иметь больше FPS, то в конце концов вы можете начать уменьшать масштаб экрана, чтобы сделать игру чуть ниже — уменьшение масштабирования, например до 80 или 90, не будет очень высококачественную графику и может оказать очень положительное влияние на количество кадров в секунду.
Сглаживание краев
Доступные опции для сглаживания краев довольно плохо описаны — мы можем выбирать низкий, средний, высокий и ультра, но это не так просто, как кажется.
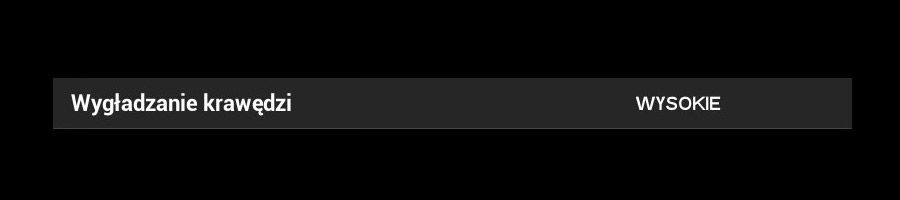
Каждый из этих вариантов предлагает другую технологию сглаживания границ, и, как ни парадоксально, самый низкий из них не должен быть наиболее эффективным. Параметры для высокого сглаживания — наилучшая балансировка между производительностью и качеством изображения. Вот почему я рекомендую установить этот параметр на «Высокий».
Окончательная обработка (так называемая пост-обработка)
Этот параметр влияет на качество любого типа фильтров, которые применяются к экрану, чтобы повысить качество графики.
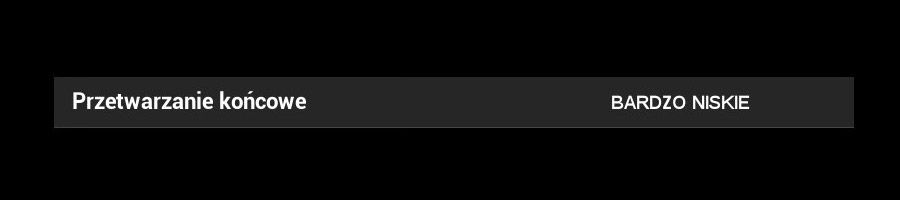
Здесь дело простое — если вам нужно больше кадров в секунду, установите этот параметр для «Очень низкий». Это не повлияет на качество графики настолько, и будет восстанавливать большое количество кадров в секунду.
Тени (ВАЖНО!)
Тени находятся рядом с разрешением, масштабируя один из самых отягчающих графических вариантов. Во многих играх тени очень требовательны, они загружают компьютер и вызывают непрерывную потерю кадров в секунду.
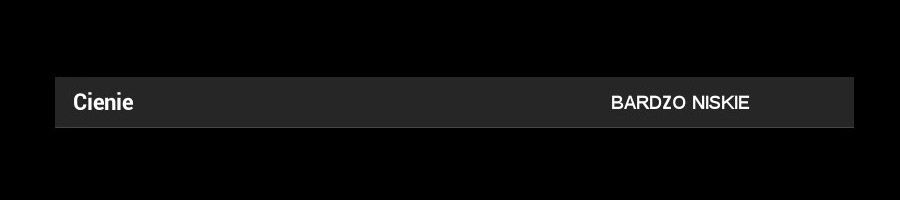
В этом случае это не так, и лучшие FPS будут сняты, когда мы установим это значение в позицию «Очень низкий». К сожалению, это окажет негативное влияние на появление теней, которые бросают наш персонаж в окружение, но, учитывая оптимизацию теней в BATTLEGROUNDS, не о чем задуматься — до сих пор опция «Очень низкая» кажется наиболее разумной для людей, которые заботятся о производительности.
текстура
Как правило, текстуры не оказывают большого влияния на частоту кадров, но в этом случае также отмечены различия в частоте кадров. Текстуры также могут в значительной степени влиять на так называемые зацепление и обрезка игры, то есть непрерывный скрининг или замораживание экрана, что происходит при быстром движении, когда в игре внезапно появляется много предметов для загрузки.
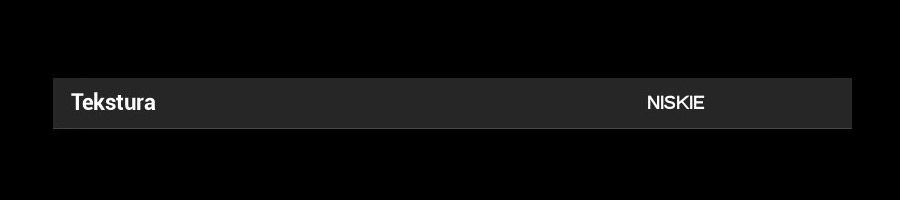
Я не рекомендую устанавливать этот параметр на «Очень низкий»,, потому что тогда текстуры могут быть ужасно размыты. Однако, если вы заботитесь о производительности, я рекомендую установить этот параметр в значения «Low» (небольшая разница в производительности по сравнению с очень низкими текстурами, но лучшее качество изображения).
эффекты
Этот параметр не оказывает такого большого влияния на количество кадров в секунду, поэтому здесь нет смысла экономить. Эта опция может быть легко установлена на значения «Высокий» без особого влияния на производительность.
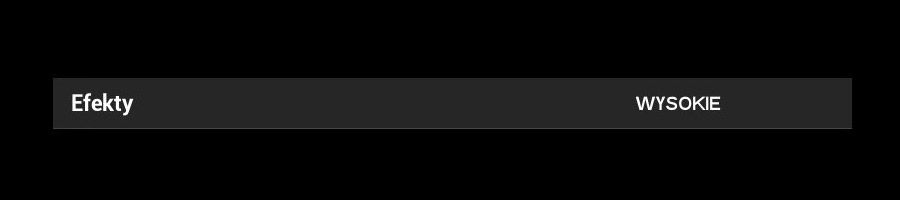
листва
Listowie, или вариант, влияющий на качество травы и листьев. Однажды каждый присваивает этот параметр наименьшему значению, в основном, чтобы увидеть больше. Листва, установленная очень низко, означала, что трава исчезла почти полностью, поэтому игроки, скрывающиеся на экране в толстом кусте, были полностью видны людям с низкой листвой. Этот параметр больше не работает, и нет смысла устанавливать его на низкие значения.
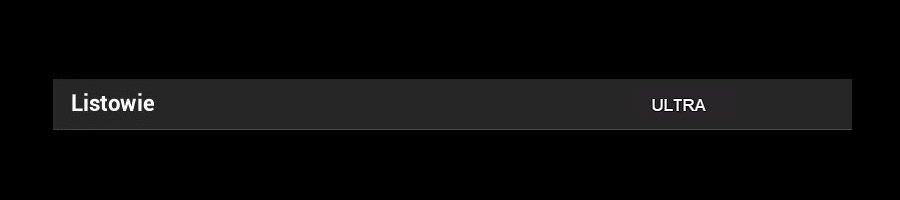
Разработчики игр исправили эту ошибку, и теперь листва не влияет на плотность травы насколько это было раньше. Трава игры была оптимизирована соответствующим образом, так что все игроки, независимо от установленных опций, имеют одинаковую видимость. Теперь он равен всем, и этот параметр не снижает FPS. Вы можете легко установить эту опцию в значения «Ультра» без потери кадров в секунду.
Поле зрения
Диапазон просмотра очень важен в этой игре по очевидным причинам, но вам не нужно устанавливать этот параметр на «Ультра», потому что это может замедлить производительность.
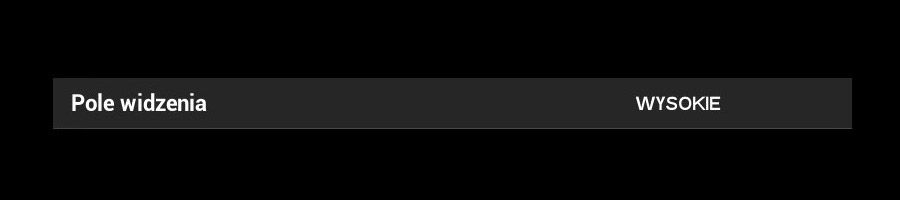
Достаточно установить этот параметр в значения «Высокий». Таким образом, мы получим несколько кадров в секунду, и в то же время мы не уменьшим нашу способность искать врагов.
Наконец, есть размытость движения — я рекомендую в большинстве случаев отключить эту опцию, если вам не нравится этот эффект. Это может быть полезно при воспроизведении с меньшим количеством кадров в секунду — он может эффективно покрывать более плавное изображение. Однако в большинстве случаев эту опцию можно легко отключить.
Как исправить разрывы в БАТТЛОНАХ PLAYERUNKNOWN?
Во время игры вы можете увидеть так называемую эффект нарушения работы экрана. Кажется, что игровые клетки не синхронизированы друг с другом, делая экран «порванным». Это известный недуг и результат по простой причине — из-за отсутствия вертикальной синхронизации.
Вертикальная синхронизация в играх означает, что кадры синхронизированы друг с другом и независимо от количества FPS, никогда не будет эффекта разрыва. Однако при игре с вертикальной синхронизацией вы можете наблюдать небольшую задержку в играх. Он подсчитывается в миллисекундах, что кажется абсурдным, но продвинутые игроки легко поймут это.
По этой причине вертикальная синхронизация отключена в BATLLEGROUNDS, и нет возможности включить ее в настройках. Однако, если это вас сильно беспокоит, вы можете включить вертикальную синхронизацию из настроек вашей видеокарты. Вертикальная синхронизация также может исключить «подключение» игры и снизить температуру на графической карте (вертикальная синхронизация автоматически ограничивает FPS до 60 на мониторах с частотой 60 Гц).
Включить вертикальную синхронизацию на картах NVIDIA
Если у вас видеокарта NVIDIA, щелкните правой кнопкой мыши на рабочем столе и выберите «Панель управления NVIDIA» в контекстном меню.
В новом окне выберите вкладку в боковом меню «Управление настройками 3D». Затем, в правой части окна, перейдите в раздел «Настройки программы «. На этом этапе вы можете управлять графическими настройками отдельных игр.






