Обновлять обновления, которые могут не потребоваться на вашем компьютере, часто появляются в Центре обновления Windows. Иногда они вызывают проблемы, и Microsoft рекомендует не устанавливать их временно. Итак, как вы скрываете нежелательные обновления?

Отсутствие обновления при установке ничего не сделает — если у нас будет включен поиск обновлений, система будет беспокоить нас, чтобы мы также установили пропущенные обновления.
К счастью, есть опция, позволяющая скрыть выбранные обновления из списка. Это позволяет автоматически устанавливать все другие обновления без опасения, что скрытая установка будет установлена случайно.
Мы скрываем нежелательные обновления
1. Перейдите на панель управления. Вы можете быстро найти его, перейдя в начальный экран меню «Пуск» / «Windows 8» и выбрав «Панель управления» в поисковой системе.
2. На панели мы перейдем к разделу «Система и безопасность> Центр обновления Windows». Откроется окно Windows Update — щелкните ссылку со списком доступных обновлений.
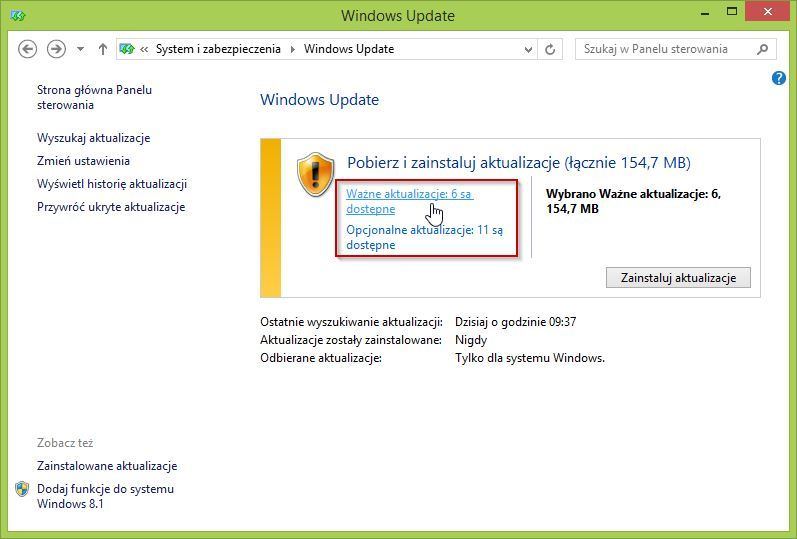
3. Отобразится список доступных обновлений, которые будут установлены. Теперь мы ищем это обновление, которое мы хотим избежать при установке автоматических обновлений.
Мы нажимаем на него правой кнопкой мыши и выбираем «Скрыть обновления». Мы заметим, что обновление станет серым и не будет доступно для выбора.
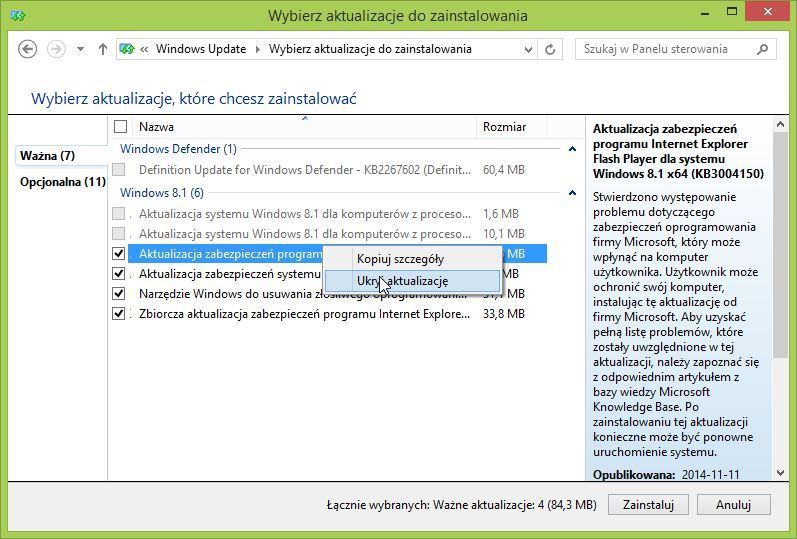
Теперь мы можем установить оставшуюся часть обновления, не опасаясь, что в любую последующую установку будет введено нежелательное обновление.
Как восстановить скрытые обновления?
Что нам делать, если мы хотим установить скрытые обновления в будущем? Это легко — мы найдем правильный вариант в окне Windows Update.
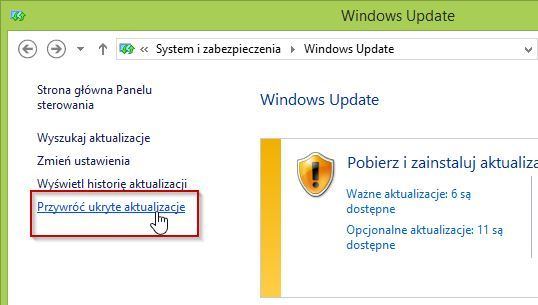
Мы снова заходим в службу Windows Update, а затем обратите внимание на боковую панель в левой части окна. Мы найдем здесь вариант «Восстановить скрытые обновления». Мы нажимаем на него.
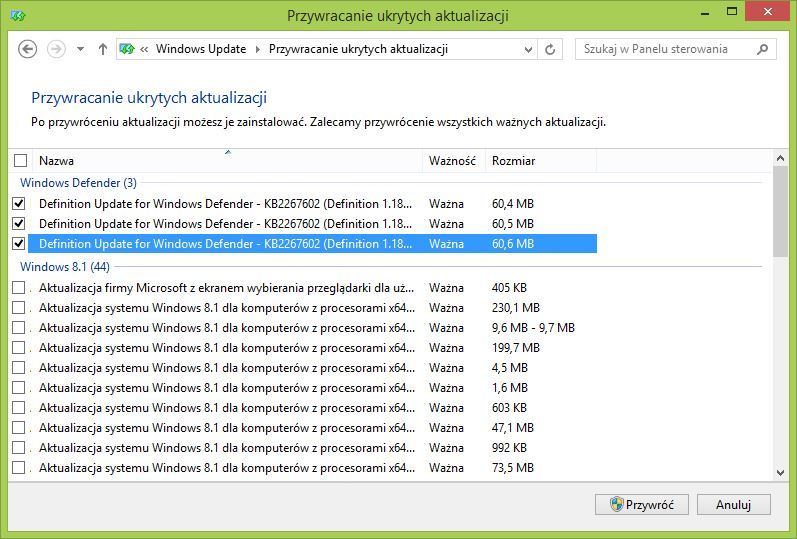
Появится новое окно со списком всех скрытых обновлений. Мы можем восстановить все или только выбранные элементы — просто выберите их в списке и нажмите «Восстановить».






