MINEC …
Minecraft — это игра, которая не проповедует феноменальную графику, но из-за динамически созданного мира может быть довольно медленным и слэш на более слабых компьютерах. Как с этим бороться?

Мы можем ускорить Minecraft, как с помощью Optifine, так и с использованием адаптированных настроек игры. Увеличение производительности может быть огромным — от 20-30 FPS, мы можем перейти в полную ликвидность при 60 FPS или более. Все, что вам нужно сделать, — это правильно установить компьютер.
Шаг 1: Установите модуль Optifine
Optifine — это мода, которая никак не влияет на мир игры — вместо этого она делает невидимые изменения под капотом, которые связаны с текстурами, графикой и движком игры. Optifine полезен практически для каждого игрока Minecraft — в случае более слабых компьютеров он увеличивает производительность игры, в то время как люди с современным ПК смогут улучшать графику и устанавливать текстуры в более высоком разрешении. Однако мы не будем фокусироваться на усовершенствовании Minecraft, а на его ускорении на более слабых компьютерах.
Скачать OptiFine
При загрузке Optifine мы должны обратить внимание на несколько вещей. Прежде всего, мы должны учитывать версию Minecraft, по которой мы играем — OptiFine находится в соответствующей версии для Minecraft 1.8.1, 1.8.0, 1.7.10, 1.7.9, 1.7.5 и старше.
Еще одна вещь, которую мы рассматриваем, — это выпуск OptiFine. Мод доступен в выпусках Light, Standard и Ultra.
- свет — предназначен для пользователей со слабыми компьютерами, он содержит только основные функции моды, которые влияют на повышенную производительность
- стандарт — обычная версия, имеет как исправления от версии Light для более слабых компьютеров, так и дополнительные функции, предназначенные для оборудования среднего класса
- ультра — как вы можете догадаться по названию, эта версия предназначена для людей с более сильным оборудованием, включает в себя дополнительный вариант сглаживания, текстур в высоком разрешении и других украшений
В нашем случае лучше всего загрузить версию Light или Standard. После загрузки мы получим файл с модема в формате .jar. Мы можем просто запустить его, дважды щелкнув по нему — появится окно установщика, которое установит сам OptiFine в нашем Minecraft и создаст отдельный профиль в пусковой установке Minecraft.
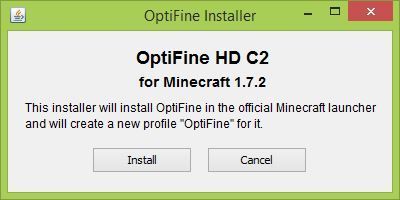
Теперь пришло время начать Minecraft. Мы начинаем игру с официального Minecraft Launcher, и перед включением игры выберите профиль «OptiFine» в нижнем левом углу.
В качестве альтернативы, если мы хотим установить моду вручную, мы можем это сделать, например, используя пусковую установку MultiMC и наши Руководство по установке модов Minecraft. Просто добавьте файл .jar из OptiFine в список режимов.
Шаг 2. Настройка Minecraft с OptiFine
После входа в игру мы запустим наш мир, а затем нажмите Esc, чтобы войти в экран паузы. Параметры графики OptiFine на английском языке, поэтому мы покажем все настройки для этой версии игры. Однако они должны находиться в одном месте, поэтому, если у вас есть части на польском языке, просто установите их в соответствии со следующими скриншотами.
Мы входим на экран паузы в «Параметры> Настройки видео». Появится следующий экран: установите его, как показано на скриншоте ниже.
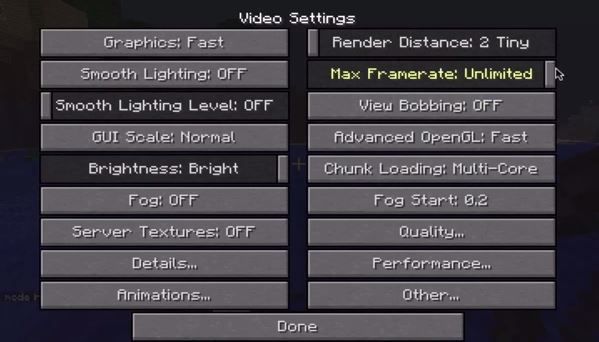
Прежде всего, мы устанавливаем глобальное значение Graphics to Fast. Затем выключите опцию Smooth Lighting and Fog. В верхнем правом углу вы найдете опцию Render Distance — она отвечает за расстояние, на котором отображаются новые блоки. Мы установили его как можно меньше, поэтому Minecraft не отобразит изображение вне поля зрения. Если у вас многоядерный процессор, стоит установить загрузку Chunk на многоядерных процессорах.
Затем переходим на вкладку «Подробности ..». Здесь будут показаны дополнительные опции OptiFine, связанные с графикой. Здесь дело очень простое — как мы можем видеть на скриншоте ниже, мы устанавливаем все на «Fast», а остальные параметры просто отключены (Off).
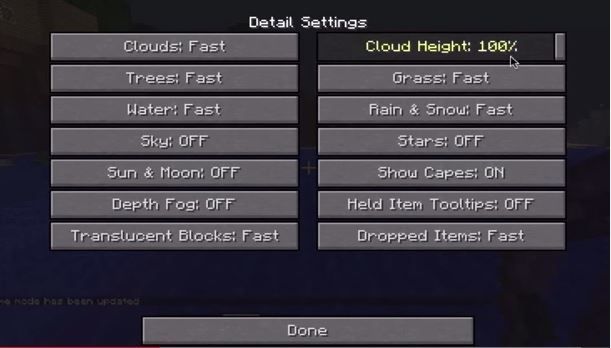
Следующая вкладка — «Анимации». Здесь мы можем включить или отключить отдельные анимации. Я рекомендую нажать кнопку «Отключить» в самом низу, что автоматически отключит все анимации — мы сэкономим на ней много энергии.
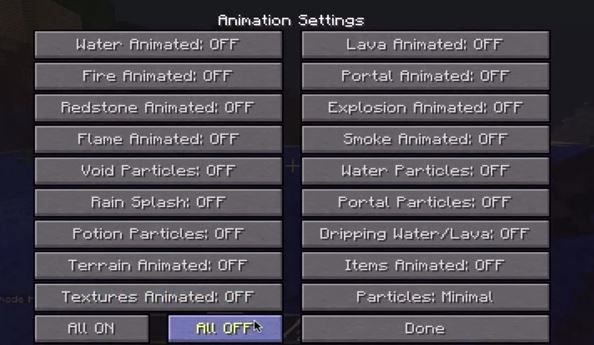
Мы переходим к опции качества графики, то есть к вкладке «Качество». На данный момент мы устанавливаем все на самые низкие настройки, то есть «Выкл.», За исключением одного — типа MipMap. Установите этот параметр в положение «Трилинейное».
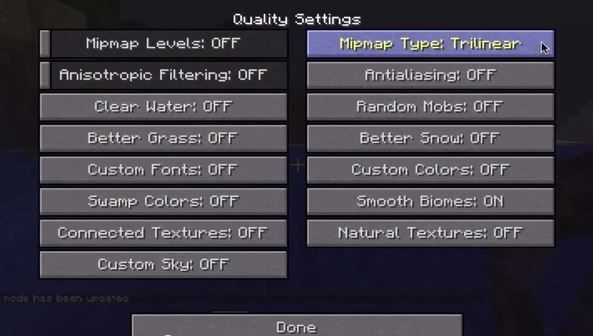
Следующая вкладка — «Производительность» или «Настройки производительности». Прежде всего, мы отключим опции Smooth FPS и Smooth World, а также Load Far. Обновления Chunk установлены в 1. Однако опции Fast Math, Fast Render и Lazy Chunk Loading включены (Вкл.).
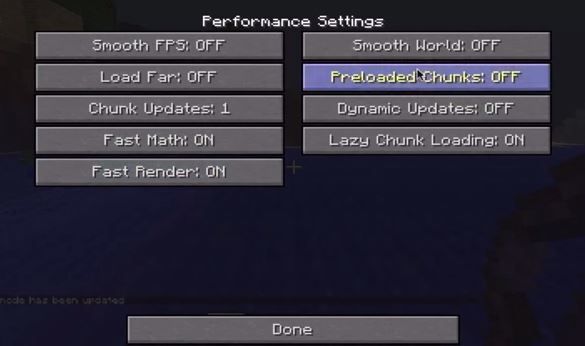
В конце вы также должны перейти к опции «Другой», то есть другим настройкам. Здесь мы также отключим все, а также обратите внимание на позицию AutoSave. Этот параметр отвечает за автоматическое сохранение состояния игры — по умолчанию он установлен на 2 секунды, а это значит, что Minecraft практически постоянно сохраняет что-то на нашем диске.
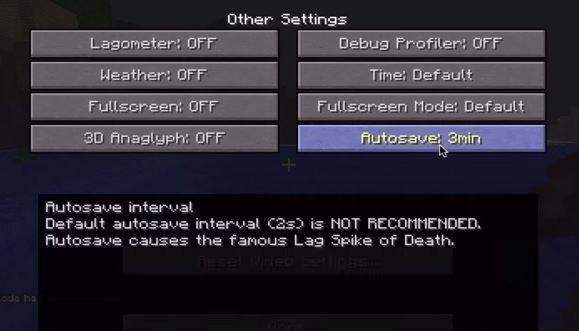
Если у вас слабый компьютер или диск, это крайне нецелесообразно — AutoSave является причиной «подключения» игры и продолжения улавливания. Я рекомендую установить этот параметр как минимум на несколько минут, а предпочтительно даже на полчаса.
В конце концов, мы закрываем опцию и возвращаемся к игре — теперь мы должны заметить значительное увеличение производительности игры. Если мы хотим сохранить баланс между плавной операцией и графическими параметрами, мы можем вернуться к настройкам и поочередно возвращать отдельные функции (например, анимации), пока не получим правильный баланс между приятным внешним видом игры и ее плавной операцией.






