Вы хотите безопасно протестировать Windows 10 Technical Preview без замены вашей текущей системы? В этом случае самый простой способ использования виртуальной машины. На этот раз мы покажем вам, как установить Windows 10 Technical Preview на виртуальной машине, созданной с помощью VMWare Player.
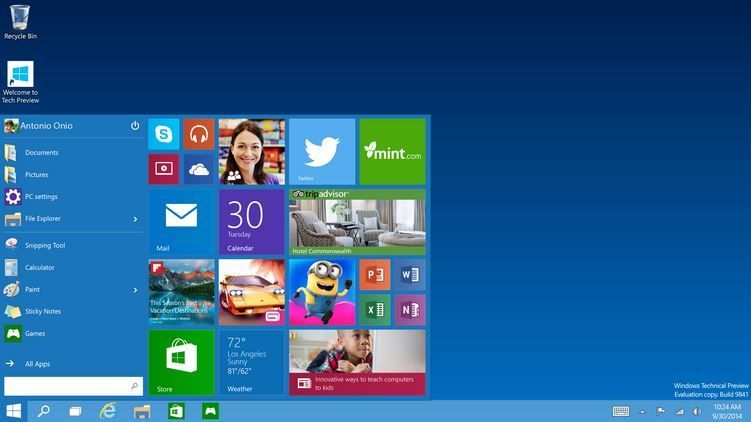
VMWare Player — бесплатная версия популярной рабочей станции VMWare для создания виртуальных машин, а также для управления ими. VMWare Player можно использовать бесплатно для личного использования, что делает его отличной программой для установки Windows 10 для тестирования новой версии Microsoft.
В этом руководстве мы имеем дело с VMWare, но если вы предпочитаете программу VirtualBox, в следующем видео вы можете увидеть, как выглядит процесс установки Windows 10.
Конфигурация VMWare для Windows 10 Технический просмотр
1. Конечно, в самом начале нам нужно загрузить программу VMWare и установить ее в систему, а также загрузить образ ISO с Windows 10.
Загрузить VMWare Player
Загрузите Windows 10 Technical Preview в 32-разрядной или 64-разрядной версии
Установка VMWare проста и сводится к нажатию на кнопку «Далее». После установки мы запустим программу — появится окно с активацией лицензии. Мы выбираем вариант бесплатного использования программы и введите ваш адрес электронной почты, затем нажмите «Продолжить» и «Готово».
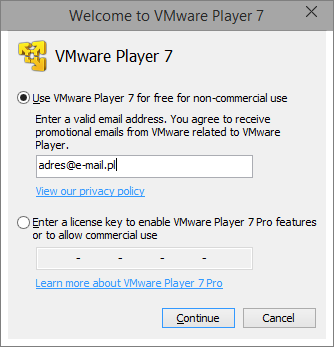
2. На экране появится главное окно программы VMWare Player. Мы начинаем работу с создания новой виртуальной машины, в которой мы будем устанавливать систему. Для этого нажмите «Создать новую виртуальную машину».
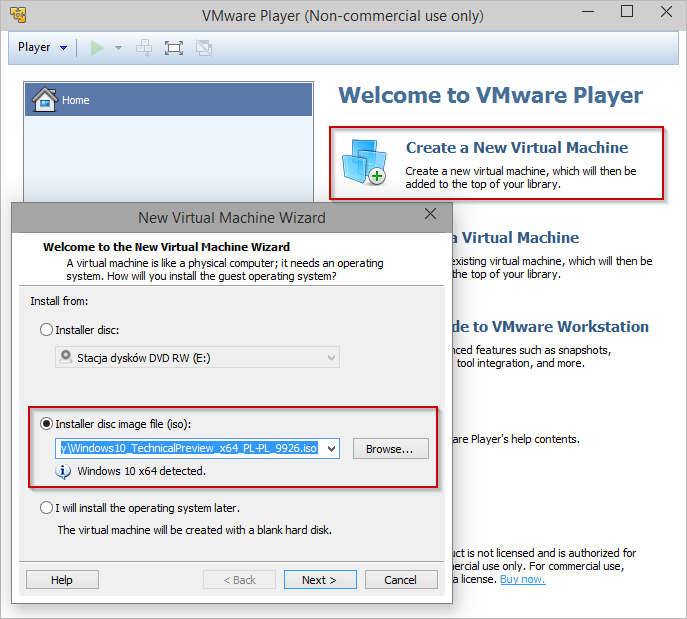
В новом окне мы должны выбрать, где мы хотим установить систему — с физического диска (например, диска) или с образа ISO на диске. Мы выбираем «Файл образа диска установщика (iso)», затем нажмите «Обзор» и выберите файл с загруженным изображением Windows ISO 10. Мы заметим, что под флажком ISO-файла отображается сообщение, которое VMWare Player обнаружил под файлом Windows 10 64-разрядная версия. Нажмите «Далее», чтобы продолжить.
3. На следующем шаге нам нужно дать имя нашей виртуальной машине, а затем указать место, где будут храниться файлы.
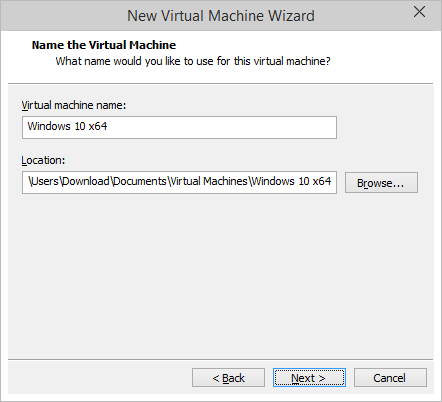
Оба поля должны быть заполнены автоматически, поэтому мы можем быстро перейти к следующему шагу с помощью кнопки «Далее». Однако, если у нас недостаточно места на диске C, мы можем выбрать другое место, где будут храниться файлы виртуальной машины.
4. Следующий шаг касается конфигурации виртуального жесткого диска. Мы выбираем, какой размер мы хотим выделить для диска с виртуальной машины, а также решить, хотим ли мы сохранить его как один файл на диске или его можно разделить на несколько небольших файлов. Я рекомендую вам сохранить диск в виде одного файла, то есть отметьте «Хранить виртуальный диск как один файл».
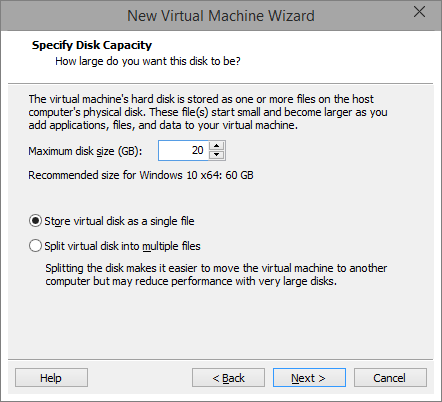
Что касается размера виртуального жесткого диска, VMWare автоматически предложит правильную сумму. Если у нас не так много свободного места на диске, мы можем, конечно, уменьшить размер диска, но мы не должны превышать барьер 20 ГБ. Затем нажмите «Далее» и «Готово».
Установка предварительного просмотра Windows 10 на VMWare
После настройки наша виртуальная машина должна запускаться автоматически. Если этого не произойдет, просто выберите его в списке и запустите его с помощью зеленой кнопки «Воспроизвести» на верхней панели инструментов.
Откроется окно виртуальной машины и загрузится установщик Windows 10. На экране может появиться сообщение о том, что доступен пакет VMWare Tools для Windows 2000 и более поздних версий, который активирует дополнительные функции виртуальной машины. Мы нажимаем «Загрузка и установка», а затем дождитесь загрузки и установки пакета.
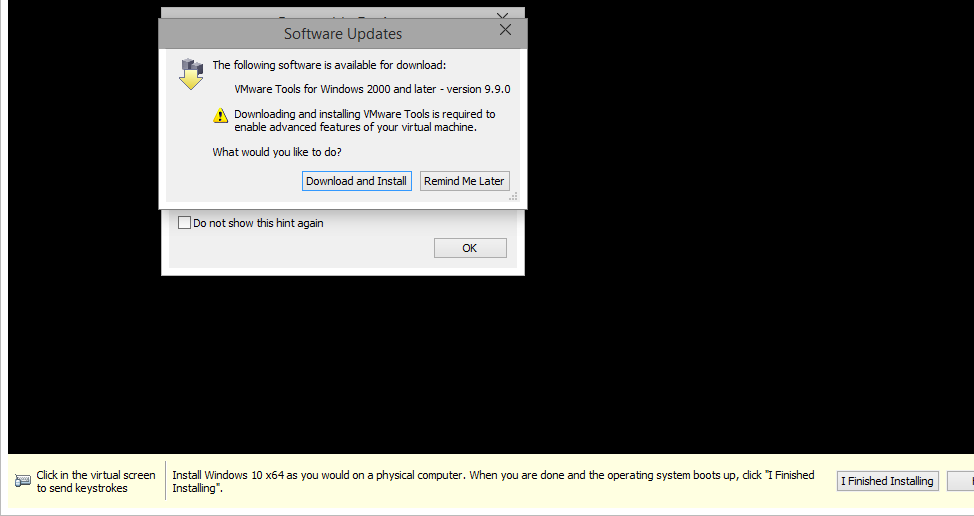
Мы также можем заметить, что в нижней части окна отображается желтая полоса с кнопкой «Я закончил установку». Пока что мы не трогаем его — мы будем использовать его только тогда, когда система будет полностью установлена.
1. Windows 10 теперь установлена точно так же, как если бы мы устанавливали ее за пределами виртуальной машины. Нажмите «Далее», выберите «Установить сейчас». и мы принимаем Правила.
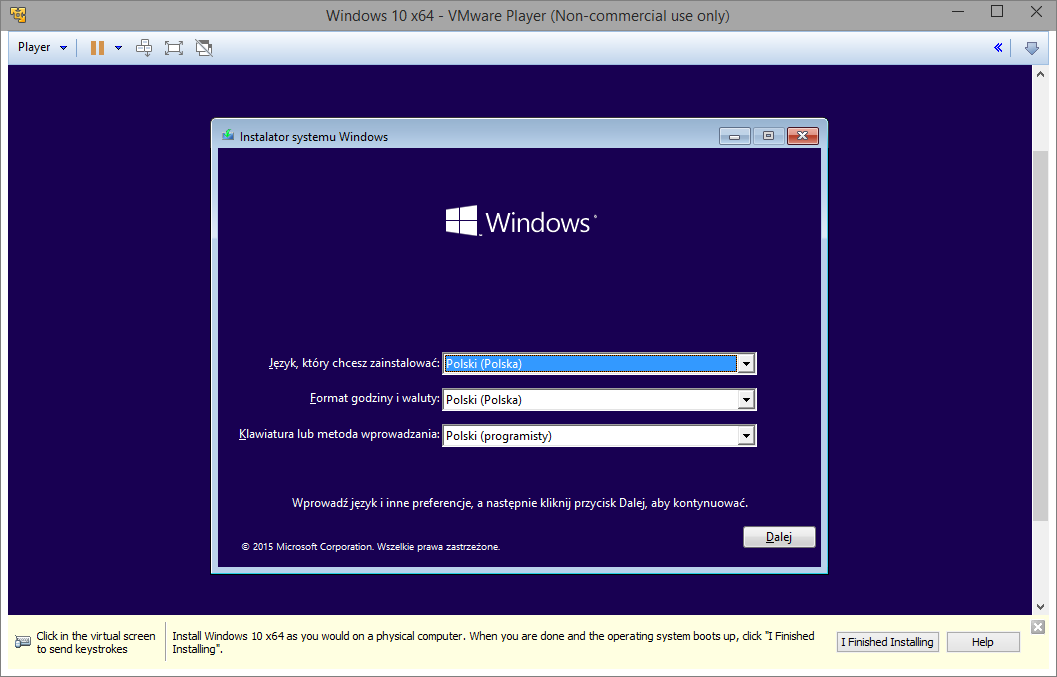
2. Когда отобразится экран с выбором типа установки, выберите «Custom: only install Windows».
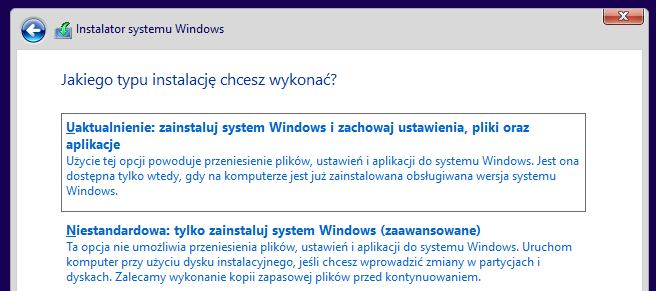
3. Отобразится список дисков, на которых мы можем установить систему. Конечно, в нашем случае здесь показаны только виртуальные диски, которые мы создали ранее.
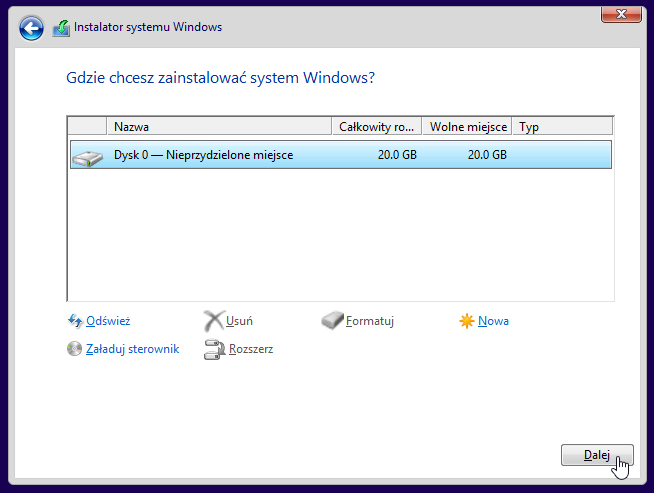
Виртуальный диск должен отображаться как незанятое пространство. Мы помечаем их в списке и нажимаем «Далее». Будет запущена установка Windows, после чего машина будет перезапущена несколько раз во время установки, пока, наконец, мы не перейдем на рабочий стол Windows 10, и мы сможем протестировать все новые функции.






