Вы хотите сделать скриншот некоторых приложений на Android, но не все подходит на одном экране? Вы пытаетесь, например, сделать снимок экрана Messenger и хотите сделать экран более длинным и включить более длинный фрагмент разговора? Посмотрите, как сделать длинный вертикальный снимок экрана со всего Android-приложения.
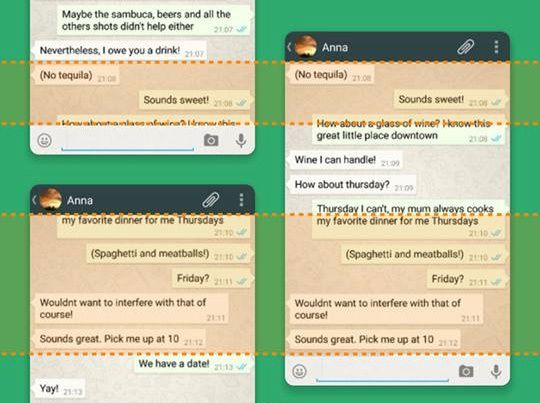
Последние модели смартфонов Samsung оснащены интересной функцией скриншотов. Мы можем создавать длинные вертикальные скриншоты для всего приложения, что позволяет, например, создавать экран из длинного разговора. Однако, если вам также нужно сделать такие скриншоты, вам не нужно немедленно менять телефон для Samsung. Уже создано приложение для Android, которое автоматически обнаруживает снимки экрана, сделанные в одном приложении, и скопирует их в один длинный скриншот. Благодаря этому мы можем создавать длинные скриншоты на любом Android-смартфоне или планшете.
Создание длинных снимков экрана из целых приложений
Прежде всего, вам необходимо загрузить приложение, которое позволяет делать такие сбросы. Это приложение называется Stitch Поделиться: большой снимок экрана, и вы можете установить его прямо из Play Маркета.
Скачать стик Поделиться: большие скриншоты
Как только приложение будет установлено, пришло время подготовить скриншоты. Мы делаем это традиционно, нажимая соответствующую комбинацию кнопок на обложке нашего телефона (обычно это кнопка питания + кнопка уменьшения громкости). Тем не менее, есть одна вещь, на которую мы должны обратить внимание при создании скриншотов — правильное позиционирование.
Для того чтобы программа правильно «сшивала» наши скриншоты, необходимо их правильно выполнить. Сделайте скриншоты так, чтобы элемент в конце первого моментального снимка также был виден в верхней части второго моментального снимка. Благодаря этому приложение распознает конечные и начальные места, которые он должен связывать вместе.
Предположим, мы снимаем скриншот длительной беседы. В конце первого снимка экрана есть пузырь разговоров с выдержкой «Я в порядке, а ты?». Когда мы переводим разговор дальше, чтобы сделать еще один снимок экрана, мы убеждаемся, что утверждение «Я в порядке, а ты?» Сейчас на самом верху. Мы делаем то же самое в случае с веб-сайтами — мы убеждаемся, что подсказка, видимая на первом снимке экрана, также будет видна в начале второго снимка экрана.
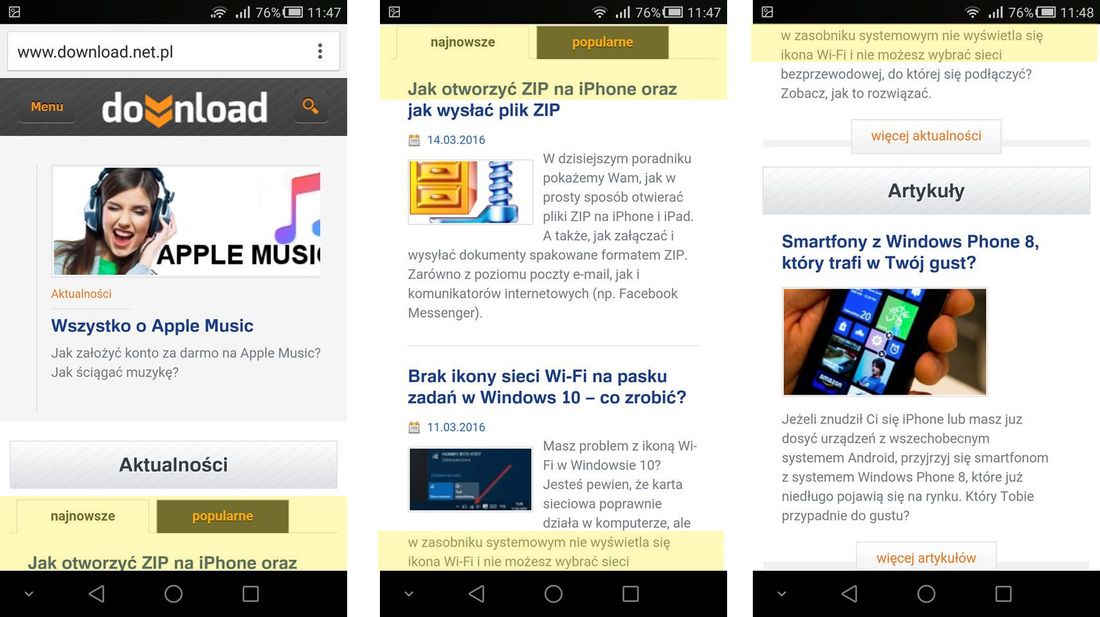
Как правило, принцип прост — новый снимок экрана должен начинаться с момента окончания предыдущего (поэтому всегда полезно оставить видимую часть предыдущего скриншота, чтобы программа могла легко узнать, где она заканчивается и где начинается другой запуск экрана). Это можно увидеть на скриншоте выше, где повторяются элементы, выделенные желтым цветом.
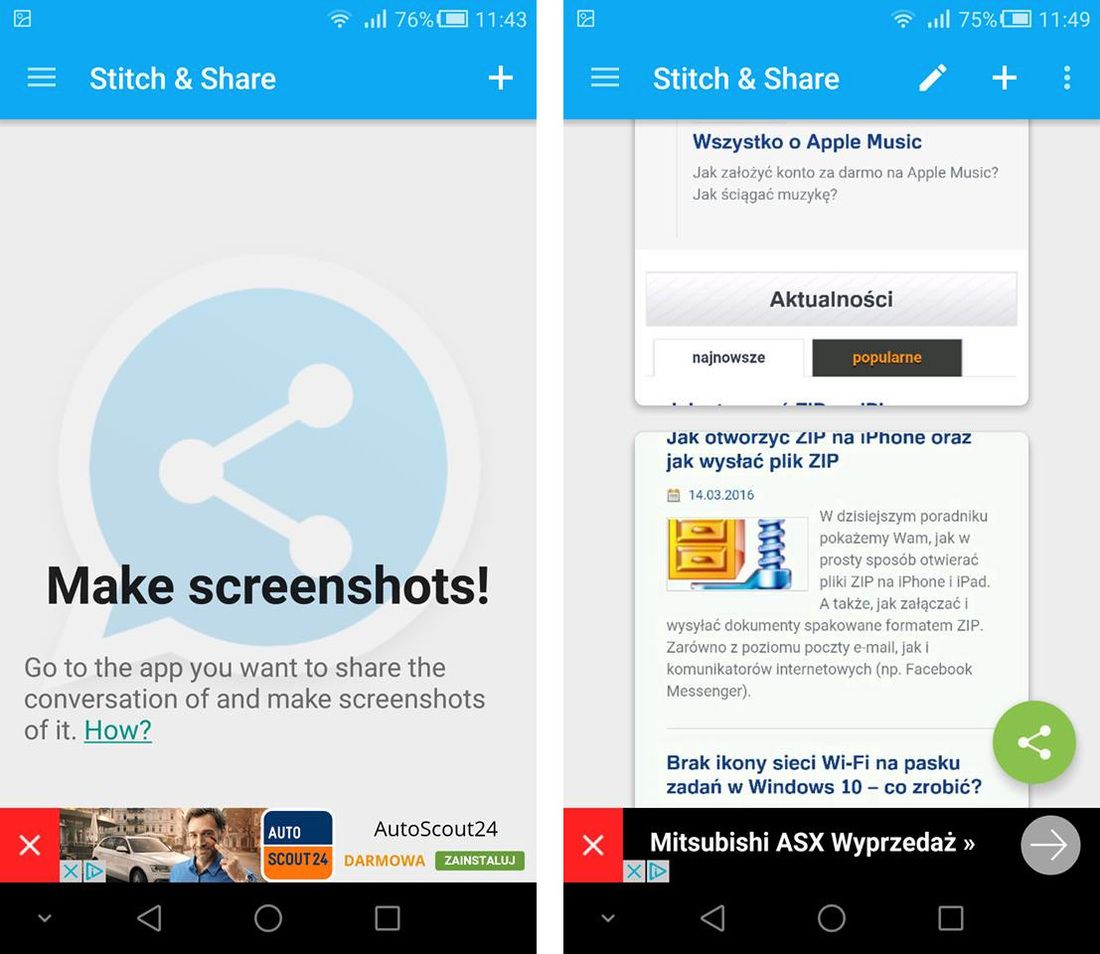
Как только мы сделали скриншоты, мы перейдем к приложению Stitch Доля. Мы касаемся в правом верхнем углу кнопки «+» и добавляем наши снимки экрана по очереди. Если они расположены в обратном порядке, это не имеет значения — мы вытаскиваем меню в верхнем правом углу и коснемся опции «Обратный порядок».
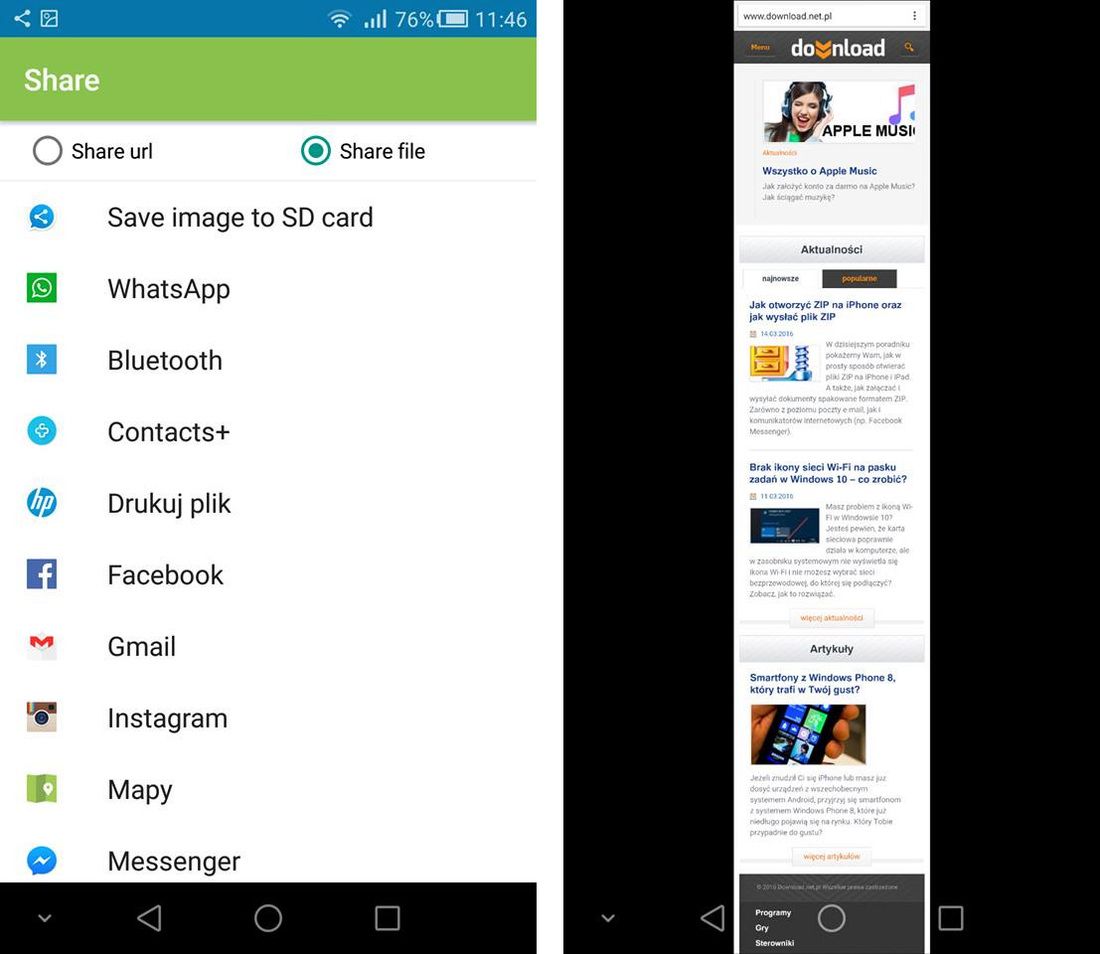
После добавления всех скриншотов нажмите зеленый значок в нижнем правом углу. Мы выбираем опцию «Share file», а затем «Сохраним изображение на SD-карту». Комбинированный снимок экрана будет сохранен в папке StitchShare во внутренней памяти телефона. Мы можем открыть его с помощью галереи и посмотреть, как выглядит скриншот.






