Вы хотите установить новый пакет текстур для Minecraft Windows 10 Edition? Пакеты, разработанные для Minecraft Pocket Edition, в большинстве случаев совместимы с версией игры для Windows 10. Давайте посмотрим, как установить пакет текстур для Minecraft в Windows 10.

Оригинальная версия Minecraft Java Edition по-прежнему остается любимым изданием игры, которое используется большинством ПК-плееров. Тем не менее, многие люди медленно переходят на Minecraft Windows 10 Edition, Bedrock edition. Он не настолько обширен, как версия, построенная на Java, особенно с точки зрения открытости для модификаций, но стоит знать, что в ней можно изменить несколько вещей, включая текстуры.
Ранее мы уже показали, как загрузить скин в Minecraft Windows 10 Edition. На этот раз мы рассмотрим другие текстуры, которые изменят внешний вид всех блоков в игре, а также внешний вид интерфейса. Текстуры из оригинального Minecraft Java Edition не будут работать с версией из хранилища Windows 10, но есть и другой способ установки модификаций. Мы можем использовать пакеты текстур, предназначенные для Minecraft Pocket Edition, который является мобильной версией игры. Они будут работать без особых проблем и изменят внешний вид игры.
Загрузите текстуры, совместимые с Minecraft Windows 10 Edition (Bedrock Edition)
Прежде всего, необходимо загрузить соответствующий пакет текстур, который будет совместим с Minecraft Windows 10 Edition. Как я уже упоминал, мы, вероятно, не устанавливаем текстуры из «нормального» Minecraft в версии Java. Мы можем использовать пакеты текстур для мобильной версии Pocket Edition. Куда скачать такие текстуры? Одним из самых популярных сайтов, на котором мы находим модификации Minecraft Pocket Edition, является MCPEDL.com.
Перейти на сайт MCPEDL.com
На приведенной выше странице выберите вкладку в верхнем меню «Текстурные пакеты», а затем выберите требуемое разрешение текстуры (16×16, 32×32, 64×64 или 128×128). Появится список доступных пакетов текстур.
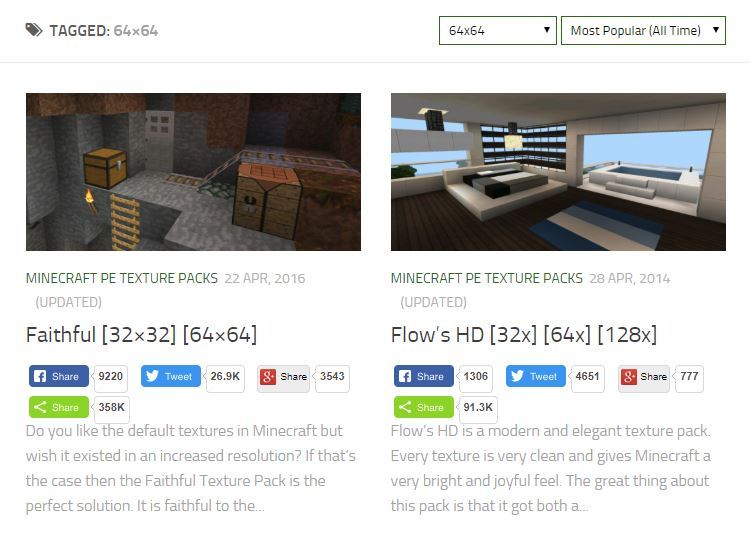
Выберите интересующие вас текстуры, затем найдите ссылку, чтобы загрузить их в описании. После загрузки вы получите ZIP-файл с текстурами. Для нужд руководства мы загрузили один из наиболее популярных пакетов текстур, Faithful 64. Это текстура, точно отражающая атмосферу оригинального Minecraft, но с более высоким разрешением.
Установка текстур в Minecraft Windows 10 Edition (Bedrock Edition)
После того, как вы загрузили ZIP-файл с пакетом текстур, пришло время его установить. Чтобы сделать это, скопируйте файл текстуры в каталог «Resource_packs» который находится в каталоге Minecraft Windows 10 Edition.
Найти эту папку не так просто, потому что приложения, установленные из магазина в Windows 10, не устанавливаются в папке с легкостью для поиска. Minecraft Windows 10 Edition установлен достаточно глубоко в системе, но, к счастью, есть простой способ быстро открыть папку с игрой. Нажмите комбинацию клавиш Windows + R, чтобы отобразить окно запуска. В стартовом окне введите следующую команду:
% LocalAppData% / пакеты / Microsoft.MinecraftUWP_8wekyb3d8bbwe / LocalState / игры / com.mojang /
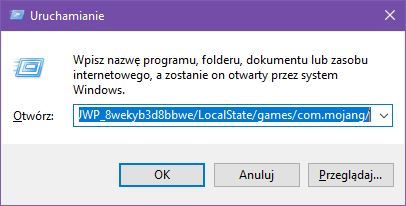
Вставьте указанную выше команду и нажмите кнопку OK. Появится новое окно «Проводник», указывающее непосредственно на папку, содержащую файлы игры Minecraft Windows 10 Edition. Вы найдете папку с именем «resource_packs». Вы должны переместить файл .ZIP с пакетом текстур в эту папку.
Возьмите .ZIP-файл левой кнопкой мыши с загруженным пакетом текстур, а затем перетащите его в папку «Resource_packs».
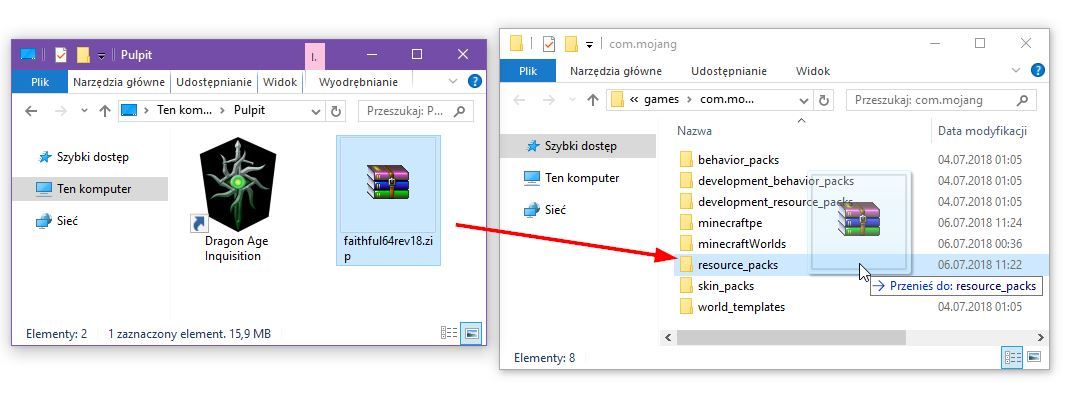
Это переместит пакет текстур в этот каталог. Сделайте это с любым пакетом текстур, который вы хотите установить, — вы можете загрузить любое количество текстур здесь, а затем выбрать в игре, которую хотите использовать.
Включить текстуры в Minecraft Windows 10 Edition (Bedrock Edition)
Начать Minecraft время от времени на главном экране игры перейдите к «Настройка» и выберите вкладку в меню слева «Глобальные ресурсы». Здесь вы увидите список всех пакетов текстур, которые вы установили, и которые вы можете загрузить из Магазина.
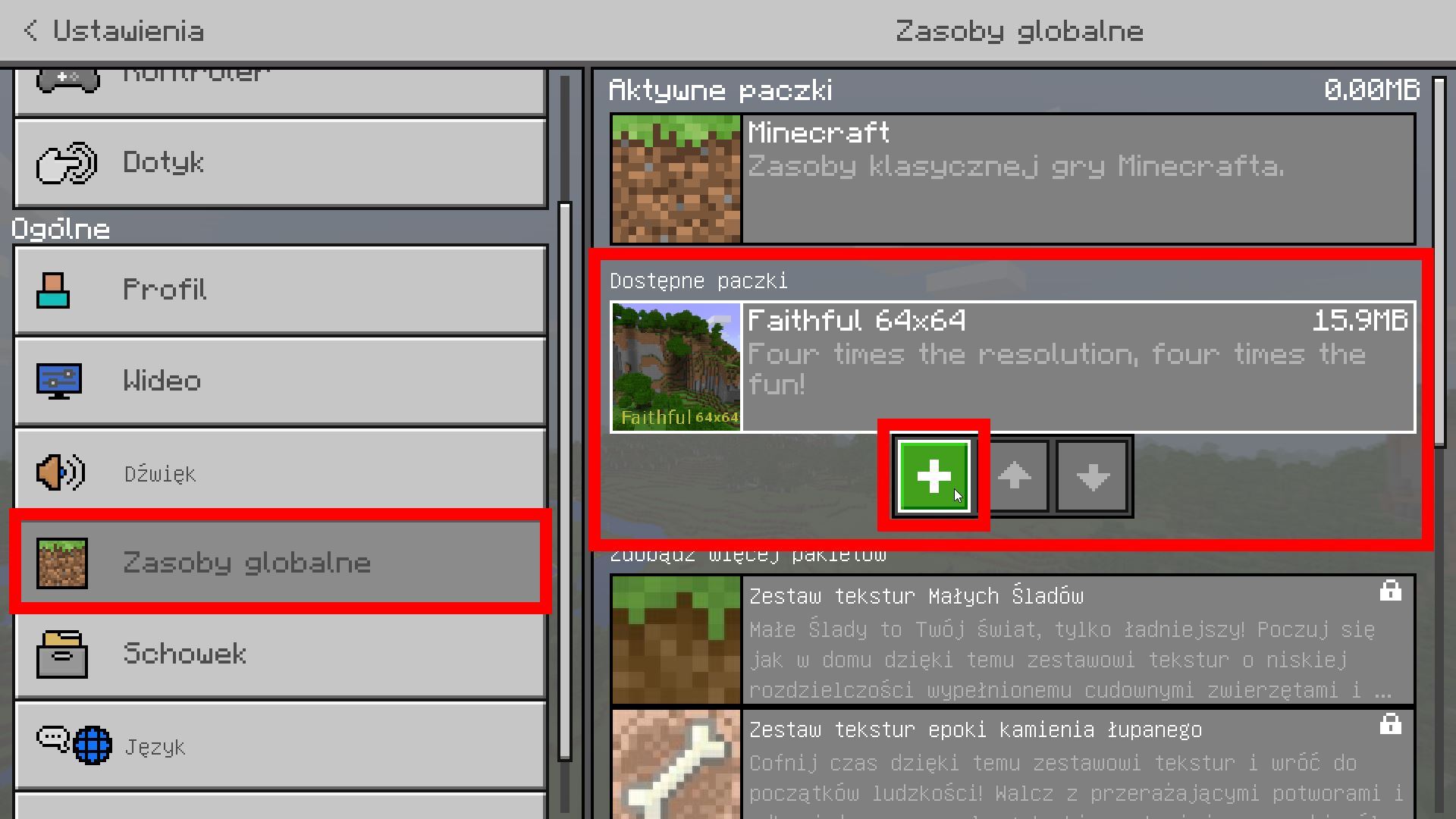
В разделе «Доступные пакеты» должен быть загружен и просто скопирован пакет текстур, который мы установили. Нажмите на нее левой кнопкой мыши, а затем выберите кнопку «плюс», чтобы добавить ее в список активных пакетов.
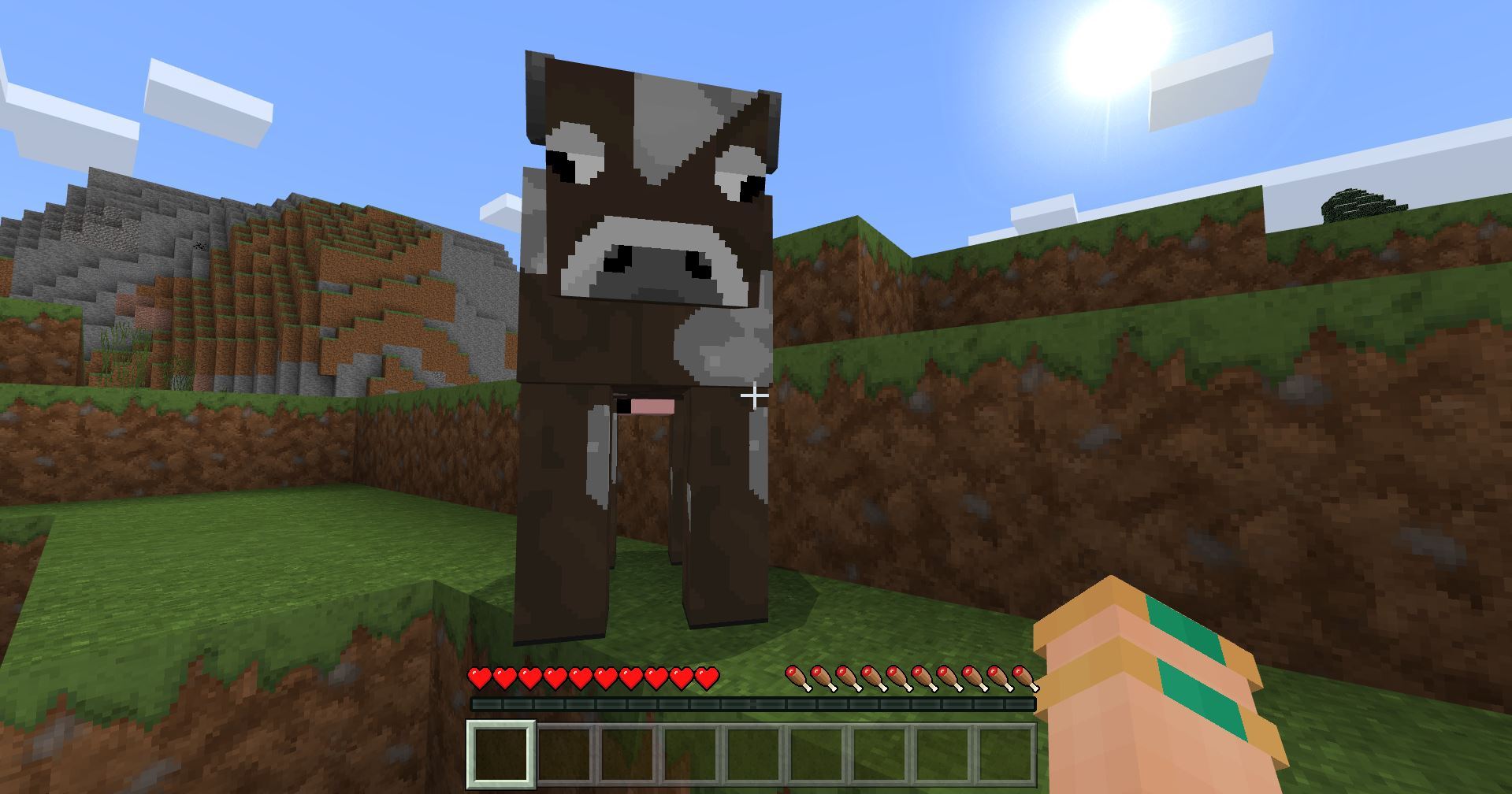
Пакет текстур будет активирован и будет доступен в каждом мире. Когда вы включаете игру, вы сразу увидите, что она использует новые текстуры.
Кроме того, вы также можете активировать выбранный пакет текстур не в настройках, а во время создания мира. Тогда пакет текстур будет применяться только в выбранном мире. Это позволяет назначать отдельный пакет текстур для каждого мира.






