Google в последней версии своего браузера ввел долгожданные изменения в отношении установки расширений, а именно, заблокировал возможность установки надстроек не из официального Интернет-магазина Chrome. Однако есть способы установить и активировать их.
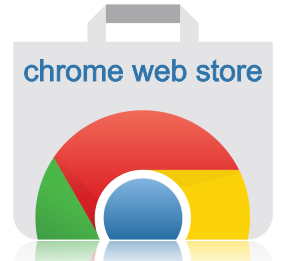
Начиная с последней версии, установка расширений за пределами Интернет-магазина Chrome невозможна в браузере Chrome. Даже когда мы загружаем файл .CRX на диск и перетаскиваем его в окно расширения, мы заметим, что расширение нельзя добавить. Отображается сообщение «Не приходит из интернет-магазина Chrome», и щелчок на поле «Включить» ничего не дает.
К счастью, блокировки Google не так уж трудно обойти. Расширение можно установить и активировать достаточно просто, активировав режим разработки. Однако есть и другая проблема: добавленные вручную расширения имеют проблемы с включением или автоматически деактивируются после перезапуска браузера. К счастью, он также может быть отремонтирован. Приступайте к работе!
Установка расширений за пределы Интернет-магазина Chrome
Первым шагом будет добавление расширения в список установленных надстроек. Во-первых, нам нужно загрузить расширение на диск в формате CRX или в формате расширения Chrome. Когда у нас есть файл с расширением на диске, мы открываем меню Chrome и выбираем «Инструменты> Расширения».
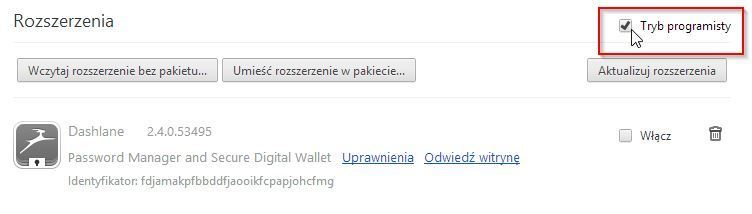
В окне со списком расширений выберите «Режим программиста» в верхнем правом углу, а затем переместите файл с расширением в окно Chrome путем перетаскивания. Chrome спросит вас, хотите ли вы установить расширение — нажмите «Добавить».
Расширение будет добавлено в список, но оно не сможет быть активировано или будет отключено после перезапуска браузера. Мы должны добавить их в список разрешенных расширений. Нам понадобится идентификатор расширения, то есть длинная строка символов, которая появляется под именем и описанием надстройки в списке.

Скопируйте его и сохраните, например, в записках или Word, чтобы у вас это было под рукой.
Активация добавленного вручную расширения
1. Загрузите файл из так называемого Шаблоны групповой политики для Chrome. Извлеките загруженный ZIP-пакет в любое место, например, на Рабочий стол. Откройте распакованную папку и введите подкаталог Windows.
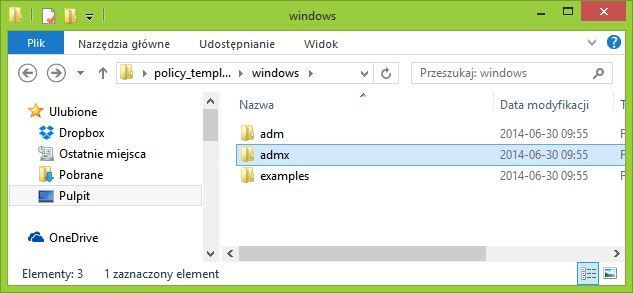
2. Введите подпапку ADMX и скопировать файл chrome.admx. Скопируйте скопированный файл в каталог «C: \ Windows \ PolicyDefinitions».
3. Вернитесь в папку admx в распакованном файле. На этот раз перейдите в подкаталог «ан « и скопируйте файл там chrome.adml. Скопируйте скопированный файл в папку «C: \ Windows \ PolicyDefinitions \ EN-US».
4. Перейдите в редактор реестра — для этого нажмите комбинацию клавиш Windows + R и введите regedit, а затем нажмите Enter.
5. Перейдите к ключу в редакторе реестра «HKEY_CURRENT_USER \ Software \ Policies \ Google \ Chrome \ ExtensionInstallWhitelist». Если нет ключа «ExtensionInstallWhitelist», то вы должны создать его, щелкнув правой кнопкой мыши по ключу «Хром» и выбор «Новый> ключ».
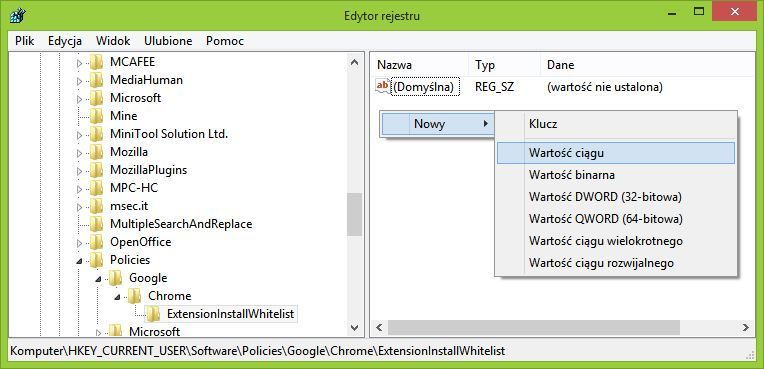
6. Выберите ключ «ExtensionInstallWhitelist» слева, а затем обратите внимание на правильную часть редактора реестра. Щелкните правой кнопкой мыши пустое поле и выберите «New> String value». Когда мы добавим первое расширение в список, дайте строке имя 1. Для каждого добавочного расширения, добавленного в список, мы увеличим это число до 2, 3, 4 и т. Д.
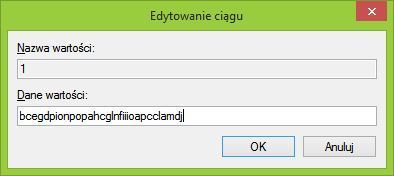
7. Дважды щелкните по созданной строке. Отобразится окно редактирования значения выбранной строки. В поле «Данные о ценности» вставьте ранее скопированный идентификатор расширения и нажмите «ОК». Закройте редактор реестра и перезапустите браузер Chrome.
Chrome обнаружит, что расширение, которое мы выбрали, находится в списке разрешенных дополнений. Это может занять некоторое время. Перейдем к списку расширений и теперь выбираем кнопку «Включить».
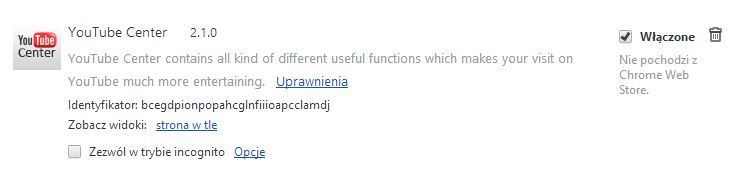
Расширение должно отображаться как установленное, активированное и работающее без каких-либо проблем.






