Minecraft живет благодаря модам, но их установка непростая для всех, особенно когда мы хотим сделать это вручную. К счастью, существуют другие, более простые и приятные способы установки модов, например, с помощью пусковой установки MultiMC.
Ручная установка модов хороша, если вы хотите установить только одну моду, и мы знаем, что мы больше ничего не сможем установить. Однако в большинстве случаев это не так — мы устанавливаем все больше и больше изменений, и, кроме того, некоторые из них совместимы только с отдельными версиями Minecraft, поэтому мы сохраняем несколько копий игры в разных версиях на диске.
Чтобы облегчить процесс управления модами для Minecraft, стоит оснастить себя правильным инструментом. MultiMC — это пусковая установка, которая заменяет пусковую установку по умолчанию. Мы можем легко установить в него новые модификации и создать отдельные игровые профили с отдельными наборами модов и миров. Это на самом деле является основой для пользователей, которые хотят установить больше модов и легко управлять ими.
MultiMC — первые шаги
Благодаря MultiMC многие вещи можно сделать почти автоматически — установка модов сводится к их добавлению в соответствующий список. Нам не нужно ничего делать вручную и передавать любые файлы.
Первый шаг — загрузить пусковую установку MultiMC. Вы можете загрузить последнюю версию по ссылке ниже.
Загрузить MultiMC
Would 30 would would would would would all all would allyyyyyyyyyyy 30 would allyyyyyyy would wouldyy wouldyy wouldyy 30 would wouldy 30 ally ally all ally all ally all all all all would ally allyyyy allyy ally wouldyyyy all Начнем с входа в вашу учетную запись — мы можем сделать это в верхнем правом углу раздела «Учетные записи> Управление учетными записями».
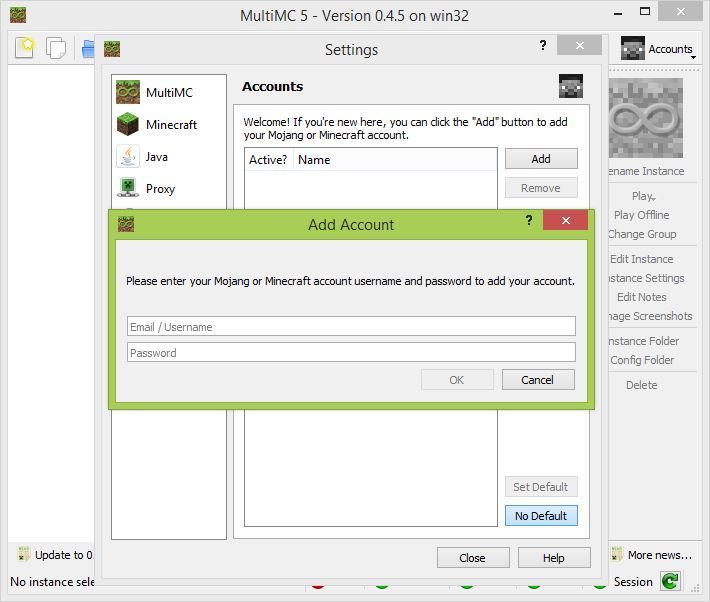
Откроется окно настроек учетной записи — нажмите кнопку «Добавить» и добавьте свою учетную запись Minecraft, благодаря которой запускаемая вами система сразу же войдет в систему, когда вы начнете игру. Как только мы добавили вашу учетную запись, пришло время выбрать версию Minecraft и установить соответствующие моды.
Создание нового профиля
Чтобы установить моду, нам нужно создать профиль — внутри профиля есть соответствующая версия Minecraft, отдельный мир, его настройки, а также назначенные изменения.
У нас может быть любое количество профилей — можно содержать основную игру без каких-либо модов, во втором мы можем иметь набор режимов для Minecraft 1.5.2, а третий может иметь совершенно разные моды с Minecraft в версии 1.8.1. Для целей руководства мы создадим два профиля: один без модов с Minecraft 1.8.1, а другой с модами для Minecraft 1.7.2.
Нажмите на первый значок в левой части верхней панели инструментов MultiMC. Появится окно для создания нового профиля — мы дадим ему имя и выберите версию игры из списка.
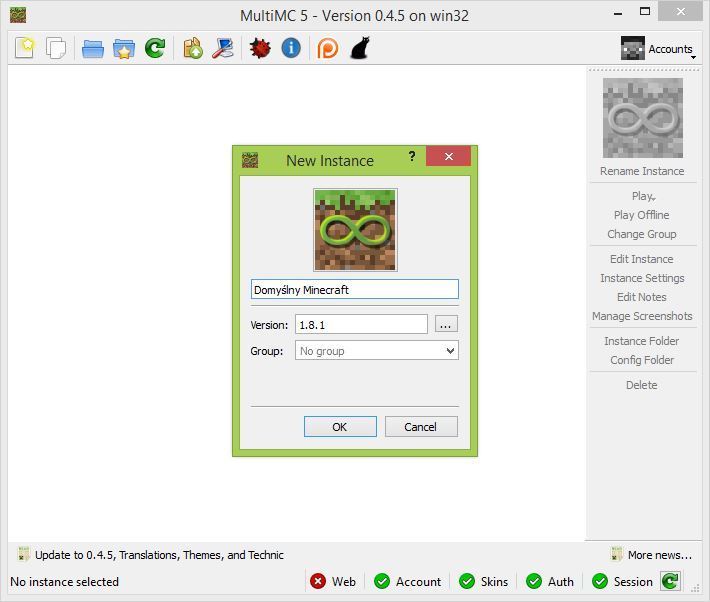
Сначала мы создадим профиль с немодифицированной игрой — мы выберем самую последнюю версию игры и дадим ей свое имя, например «Default Minecraft 1.8.1». Нажмите «ОК». Чтобы профиль работал, вы должны запустить игру хотя бы один раз — дважды щелкните по его значку, и после запуска игры вы можете немедленно закрыть его.
У нас уже есть профиль с игрой по умолчанию — он будет полезен в будущем, например, если мы хотим сыграть оригинальный Minecraft. Теперь мы создадим отдельный профиль для модифицированной версии, то есть снова будем называть окно создания нового профиля, указывать соответствующую версию игры и дать ей узнаваемое имя.
Например, у меня есть много модов для Minecraft 1.7.2, поэтому я выбираю эту версию из списка, и я называю профиль «Minecraft on modes 1.7.2». Как и выше, я запускаю выбранный профиль хотя бы один раз перед добавлением модов, чтобы все файлы были правильно подготовлены. После включения игры с использованием профиля мы можем сразу закрыть игру и вернуться к следующей версии MultiMC.
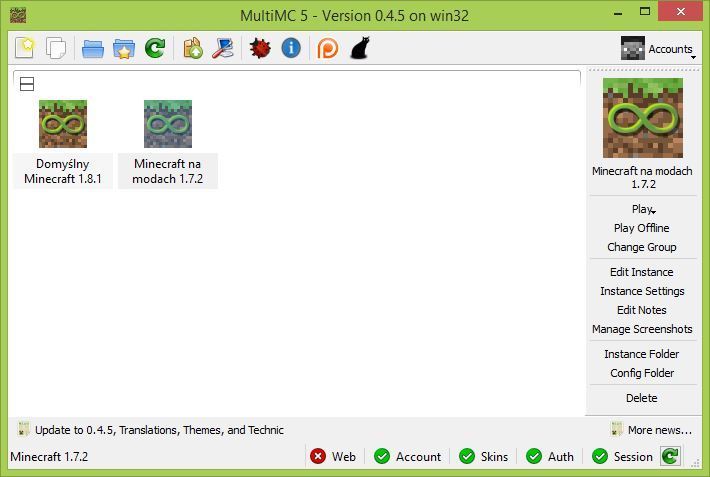
Мы уже подготовили отдельный профиль для установки модов и отдельный профиль для основного Minecraft — поэтому пришло время взять наиболее подходящую часть руководства, то есть установить модификации.
Установка кузницы MultiMC
На данный момент наш профиль с модами изменяется только от имени — мы еще не установили ни Моды, ни Фордж. Мы нажимаем на наш профиль правой кнопкой мыши и выбираем «Изменить экземпляр».
Появится окно редактирования со списком изменений и дополнений, которые установлены в данном профиле. Мы должны начать процесс моддинга, установив Forge, который является своего рода двигателем, который требуется большинством других модификаций для их правильной работы.
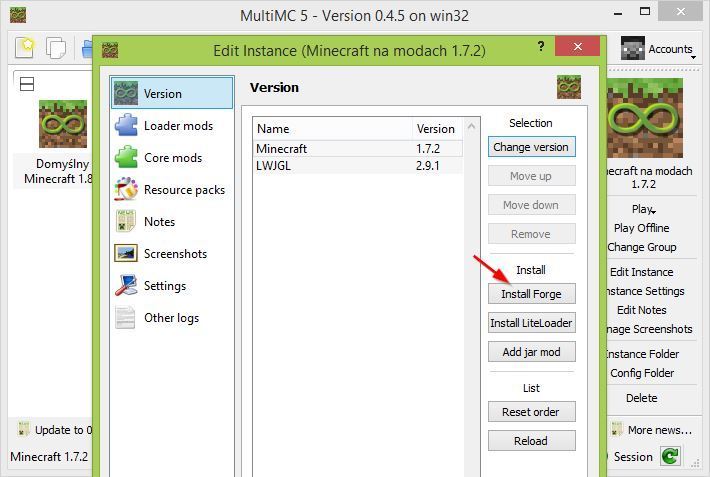
Установка Forge очень проста — нам не нужно ничего загружать вручную. Просто нажмите кнопку «Установить кузницу» справа.
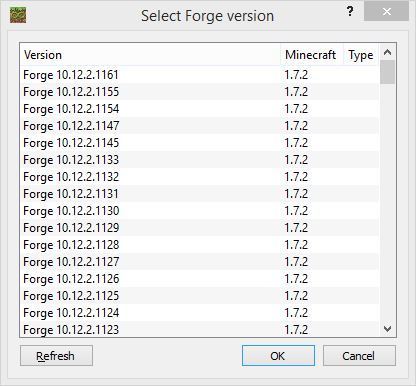
Появится новое окно с выбором версии Forge — мы загрузим соответствующую версию Forge для соответствующей версии Minecraft. В нашем случае мы загружаем последнюю версию Minecraft 1.7.2. Нажмите «ОК» и дождитесь завершения операции. Кузнец должен появиться в списке.
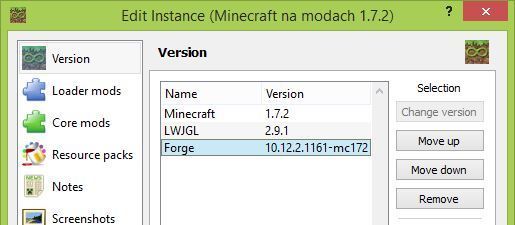
Установка модов через MultiMC
Чтобы установить какой-то мод для Minecraft, его, конечно же, нужно загружать на диск — мы ищем интересующую нас модель, а затем ее загружаем. Мы помним, конечно, что мода должна быть совместима с соответствующей версией Minecraft.
После загрузки моды щелкните правой кнопкой мыши наш профиль MultiMC и снова выберите «Редактировать экземпляр». На этот раз, однако, мы переходим на вкладку «Loader mods» слева.
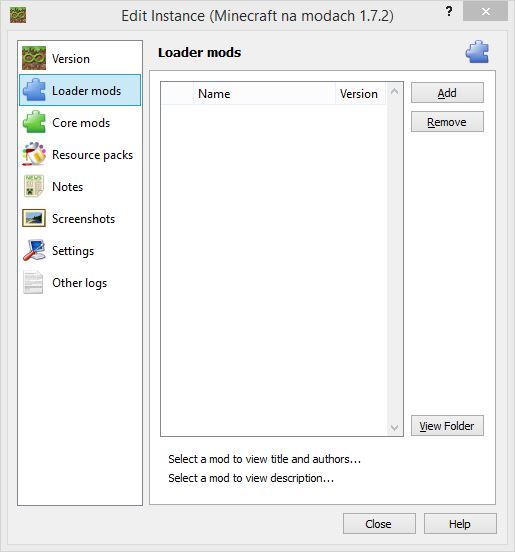
Моды Loader — это вкладка, с помощью которой мы сможем установить практически все мотивы Minecraft. Нажмите кнопку «Добавить» справа и укажите загруженные файлы .jar с модами.
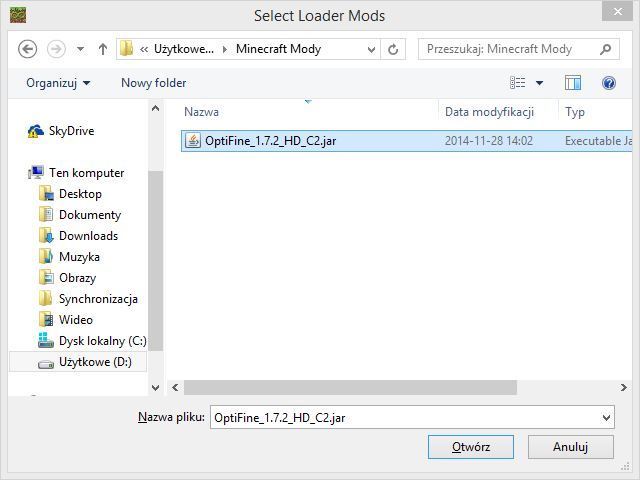
После выбора файлов .jar мода будет добавлена в список запуска. Точно так же мы можем добавить в список практически все моды, которые мы будем загружать из сети. Если в будущем вы захотите удалить мод, просто выберите его в списке и выберите «Удалить».
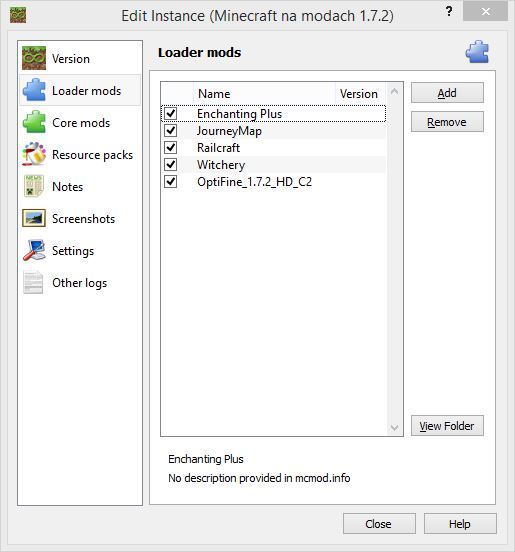
Установка пакетов текстур через MultiMC
MultiMC также позволяет обслуживать пакеты ресурсов для Minecraft (текстуры, звуки и т. Д.). Нам не нужно вручную переносить их в каталог «resourcepacks» — просто загрузите соответствующий пакет, а затем в окне «Редактировать экземпляр» перейдите в раздел «Пакеты ресурсов».
Затем нажмите кнопку «Добавить» справа и укажите на .zip-файл с пакетом текстур, который мы скачали. Пакет будет добавлен в список и отображен в настройках во время игры. Мы можем добавить любое количество пакетов.
Запуск игры через MultiMC
После добавления всех пакетов текстур, звуков и режимов нажмите «ОК», чтобы закрыть окно редактирования профиля. Теперь мода уже активны в рамках данного профиля, и мы можем включить игру.
Would would would 30 all 30 all 30 all wouldy 30 30 all wouldy 30 all 30yyyyyyyyyyy wouldyy wouldyyyyyy all all all all all all all 30y all 30 all all 30y all 30 30 all ally all ally would ally all would all 30 all all 30 ally all 30y all Minecraft должен начинаться с загруженного Forgem, а в списке изменений должны отображаться все элементы, которые мы добавили при редактировании профиля в MultiMC.






