Программа электронной почты Mozilla Thunderbird предлагает множество полезных функций и решений. Сегодня мы хотели бы сосредоточиться на добавлении автоматической подписи к каждому отправляемому нами электронному письму. Затем мы покажем, как установить так называемый нижний колонтитул в Thunderbird.

Если вы используете Mozilla Thunderbird на работе или просто хотите приложить дополнительную, постоянную формулу к каждому отправляемому сообщению — этот учебник покажет вам, как это сделать. Используя нижний колонтитул в конце нашего электронного письма, мы можем размещать информацию о нас — например, номер телефона, частный веб-сайт и т. Д. Или — использовать автоматическую подпись, такую как «Best Regards» или «Sincerely Yours». Такая подпись будет прикреплена к каждому отправляемому нами электронному письму.
Профессиональный нижний колонтитул или автоматическая подпись называется подписью. Mozilla Thunderbird имеет встроенную функцию, которая позволяет вам устанавливать свою собственную подпись. В этом руководстве мы покажем вам, как добавить простую текстовую подпись, подпись HTML, подпись, добавленную в качестве файла и подписи vCard. Пойдем к самому гиду.
Текстовые и HTML-подписи
Добавление нижнего колонтитула в сообщение электронной почты в Thunderbird очень просто. После запуска программы нажмите так называемый меню гамбургера в верхнем правом углу и из параметров мы выбираем вкладку «Параметры»> «Конфигурация учетной записи». Если, однако, мы используем панель инструментов, это будет путь: Инструменты> Конфигурация учетной записи.
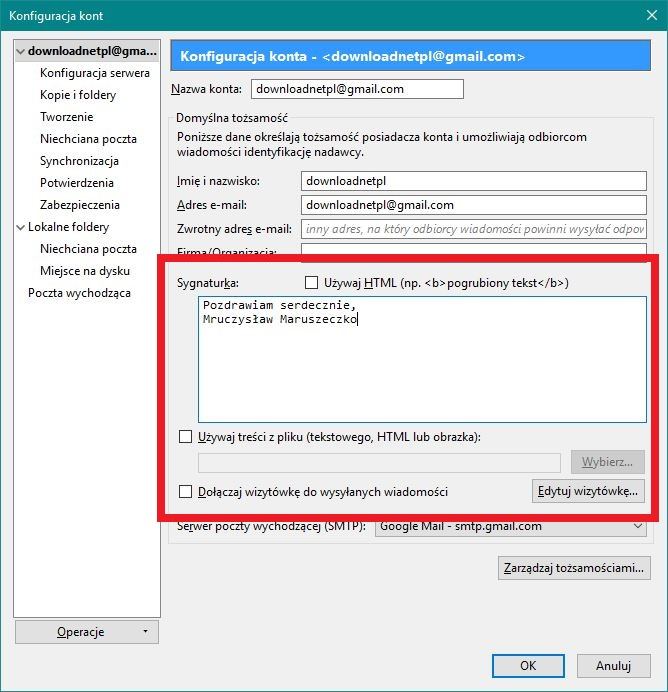
Перейдя в окно настройки учетных записей, выберите учетную запись электронной почты, которая вас интересует в левой панели меню. Затем в основной части окна в поле «Подпись» введите интересующую нас фразу. Таким образом, это может быть «С наилучшими пожеланиями», номер телефона, нижний колонтитул с информацией о компании и т. Д. После ввода фразы мы подтверждаем изменения с помощью кнопки «ОК». Теперь, когда вы пишете новое электронное письмо, нижний колонтитул автоматически появится в конце текста.
Так много для простого, неформатированного текста. Однако, если вы хотите добавить некоторые изменения, например, жирный шрифт, цвет текста и т. Д., Включите поддержку HTML. Поэтому мы отмечаем место «Использовать HTML» рядом с полем «Подпись», и мы можем добавлять теги в наш нижний колонтитул. Это может быть, например:
С наилучшими пожеланиями,
Мручислав Марушецко
Конечно, здесь требуется знание основных тегов HTML. Если вы их не знаете, это не должно мешать — достаточно ввести запрос (например, «HTML Bold») в поисковой системе, чтобы получить информацию о том, какой тег вам нужно использовать для достижения желаемого эффекта.
Добавление изображений в нижний колонтитул
Предположим, что мы хотим добавить в нашу подпись логотип компании, в которой мы работаем. Ничего проще, просто введите соответствующий текст в текстовое поле Подпись, а затем установите флажок «Использовать контент из файла (текст, HTML или изображение)». Затем нажмите кнопку «Выбрать» и на уровне файлового менеджера мы добавим графику в нижний колонтитул, который будет прикреплен к электронной почте.
Точно так же мы можем также добавить нижний колонтитул, сохраненный в файле, с расширением TXT — например, в HTML. При добавлении изображения мы также можем указать его размер, добавить альтернативный текст, который будет отображаться, когда графический объект не загружен, а также метку. После правильной загрузки графики мы сохраняем весь файл — точно так же, как в случае обычной сигнатуры. Изменения будут видны в следующем электронном письме, которое мы пишем.
Визитные карточки VCard
Мы также можем прикрепить vCard к нашему электронному письму. Способ отправить их сказочно просто — так же, как установка автономной ноги для отправленной почты. Мы также используем здесь функцию настройки учетной записи.
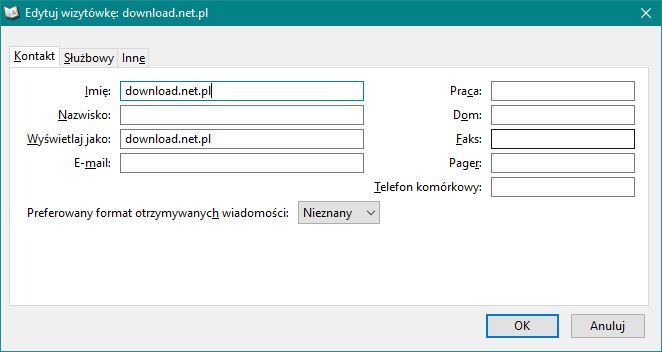
Сначала мы включаем поле, описанное как «Прикрепить визитную карточку к отправленным сообщениям». После активации этого поля нажмите «Изменить визитную карточку». Теперь мы переместимся в небольшое окно, из которого вы сможете добавить информацию о себе. Они будут прикреплены к отправленному письму в формате vCard. Пользователь может вводить здесь такие поля, как имя, фамилия, адрес электронной почты, номер телефона, должность, название компании, адрес компании или собственные заметки. После сохранения данных они будут автоматически прикреплены к отправляемым электронным письмам.
Наконец, мы рекомендуем вам прокомментировать текст и ввести свои предложения по исправлениям или возможным вопросам. Мы будем рады помочь вам, если у вас возникнут проблемы с использованием Thunderbird.






