В Gmail мы можем установить вашу фотографию, и она также может быть автоматически установлена на ту, которую мы установили в Google+. Однако Gmail позволяет настраивать фотографию, которая появляется в отправляемых нами сообщениях, а также позволяет вам контролировать, могут ли они быть видны всем или только нашим друзьям, которых мы пишем.
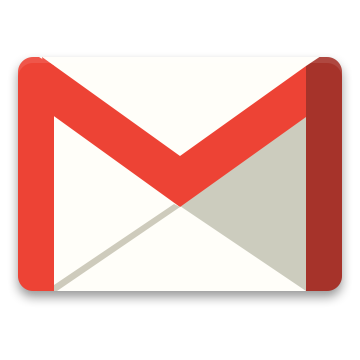
Когда мы получаем сообщение в Gmail, а затем смотрим в верхний левый угол сообщения, мы замечаем, что есть место для фотографии. Если отправитель отправленного нам сообщения установил его изображение в профиле Gmail, он будет отображаться здесь. Но что, если мы не хотим, чтобы все люди писали электронные письма, чтобы увидеть наше лицо? Посмотрите, как изменить или скрыть фотографию в Gmail, и как определить, кто именно ее видит.
Настройки изображения в Gmail
Перейдите в Gmail, затем нажмите кнопку раскрывающегося списка в верхнем правом углу под аватаром Google+. Затем в раскрывающемся меню выберите «Настройки».
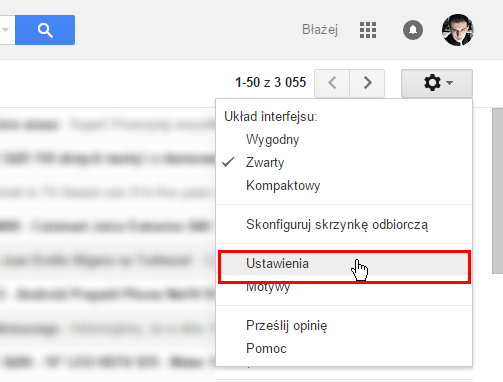
На вкладке «Общие» переместите список доступных настроек до тех пор, пока не найдете параметр «Моя фотография». На этом этапе мы можем настроить вашу фотографию, которую будут видеть все люди, которым мы отправим электронное письмо.
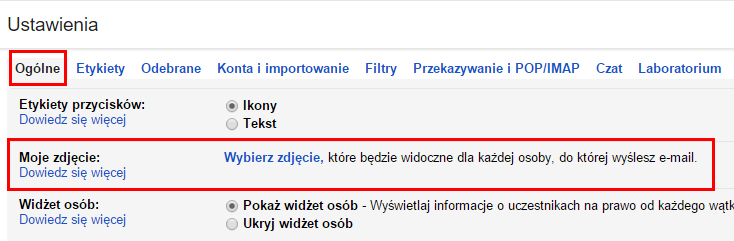
Мы нажимаем кнопку «Выбрать фотографию», чтобы настроить параметры фото. В новом окне мы можем изменить фотографию, выбрав новый из файла на нашем диске. Для этого нажмите «Выбрать файл», а затем найдите файл JPG / GIF / PNG на жестком диске с нашей фотографией и выберите его.
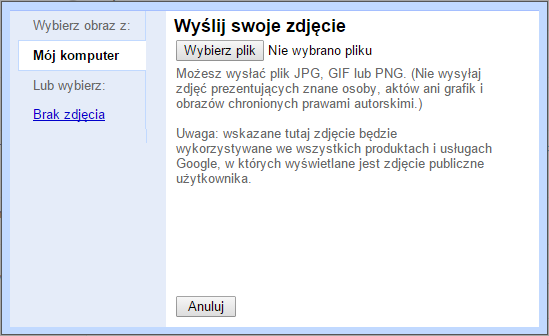
После отправки фотографии мы можем указать точный фрагмент и вырезать его в соответствующем формате.
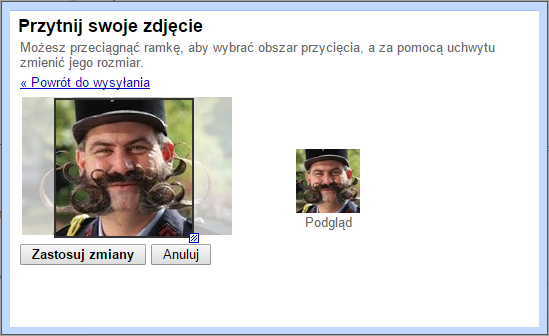
Если, в свою очередь, мы не хотим иметь фотографию вообще, в новом окне мы нажимаем «Без изображения». Текущее фото будет удалено, и ни один человек, которому мы отправим сообщение, увидит фотографию.
Однако, если мы выбрали изображение, мы можем дополнительно настроить его видимость. Настройки по умолчанию заставляют всех видеть фотографию без исключения — однако мы можем изменить ее так, чтобы она была доступна только людям из нашего списка контактов. Люди, не входящие в список контактов, не смогут увидеть нашу фотографию.
Опция видимости доступна после добавления фотографии. Затем в настройках на вкладке «Общие» в поле «Моя фотография» отображаются две дополнительные опции, позволяющие выбрать, кто должен видеть нашу картинку.
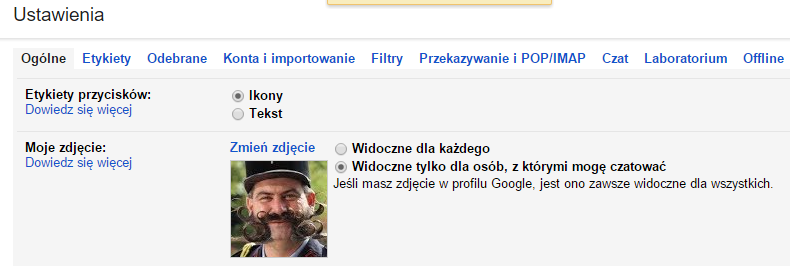
Он может быть доступен всем людям, которым мы отправляем сообщение, а также может отображаться только тем людям, с которыми мы можем общаться в Gmail (если человек не отображается в списке чатов в окне чата, это означает, что он / она не увидит нашу картинку) ,
Gmail и фото в вашем профиле Google+
Общеизвестно, что Google объединяет все сервисы как часть всеобъемлющей учетной записи Google. Даже если мы скроем фотографию и установим ее как видимую только друзьям, кто-то из-за пределов нашего списка увидит нашу фотографию из профиля Google+ после зависания значка аватара. Вы можете увидеть это на скриншоте ниже:
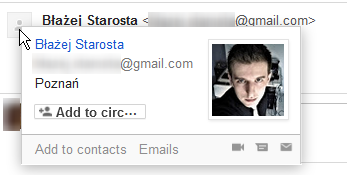
На предыдущем шаге я установил другую фотографию и выбрал ее как доступную только друзьям — и да, Gmail скрыл ее для неизвестного получателя, отобразил значок по умолчанию, пустой аватар, но после наведения мыши отобразится моя фотография из профиля Google+. Как с этим бороться?
К сожалению, единственный способ — полностью удалить нашу фотографию в Google+. Для этого нажмите на свой аватар в правом верхнем углу Gmail, а затем перейдите в раздел «Профиль».
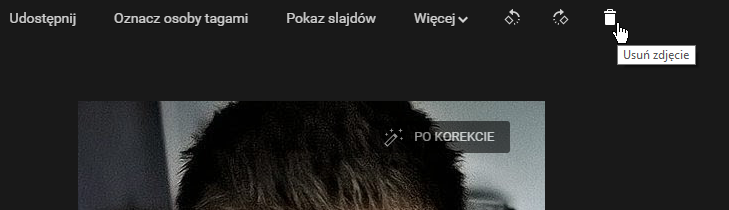
На странице профиля G + щелкните значок эскиза вашего профиля, а затем в новом окне удалите его, щелкнув значок корзины в верхней панели.






