Большинство настроек качества графики можно изменить в настройках игры. К сожалению, не все игры предлагают большое количество настроек, а некоторые (например, игровые порты из консолей) вообще не имеют их. Это не означает, что мы обречены на отсутствие сглаживающих краев или других эффектов. Мы можем обеспечить соответствующие настройки с помощью драйверов графических карт.

Драйверы карт GeForce и Radeon во время установки добавляют соответствующее программное обеспечение для управления настройками видеокарты. В случае Geforce’ów это панель управления NVIDIA, а Radeony — Catalyst Control Center. Эти панели позволяют изменять контрастность, насыщенность, настраивать дополнительные мониторы и позволяют применять отдельные графические эффекты в выбранных нами приложениях. Мы можем использовать эту функцию, чтобы заставить, например, сглаживание краев в старых играх или украсить новые заголовки.
Панель управления NVIDIA
Чтобы изменить настройки графических карт Geforce, щелкните правой кнопкой мыши на рабочем столе и выберите «Панель управления NVIDIA». Появится новое окно с различными настройками. Чтобы изменить настройки игры, разверните вкладку «Настройки 3D» и затем выберите «Управление настройками 3D».
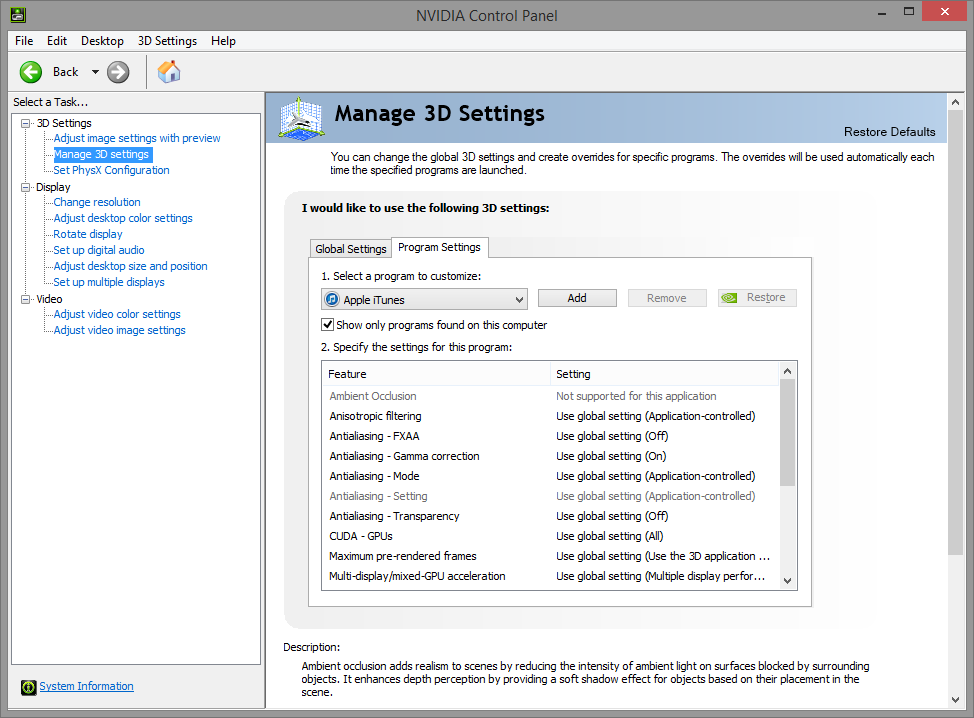
С правой стороны вы найдете две вкладки — «Глобальные настройки» и «Настройки программы». Как вы можете догадаться, изменения, внесенные в первую вкладку, будут применены ко всем играм, а во второй вкладке мы можем выбрать настройки для отдельных приложений. Мы настоятельно рекомендуем использовать второй вариант, который находится на вкладке «Параметры программы».
Мы можем выбрать одну из установленных игр из списка или нажать кнопку «Добавить» и указать EXE-файл нашей игры, а затем настроить отдельные графические настройки, такие как сглаживание, анизотропная фильтрация и многое другое.
Центр управления катализатором
Чтобы войти в настройки видеокарты Radeon, щелкните правой кнопкой мыши на рабочем столе и выберите «Центр управления Catalyst». В новом окне перейдите на вкладку «Игры» и выберите «Настройки 3D-приложения». Появится экран, аналогичный приведенному ниже.
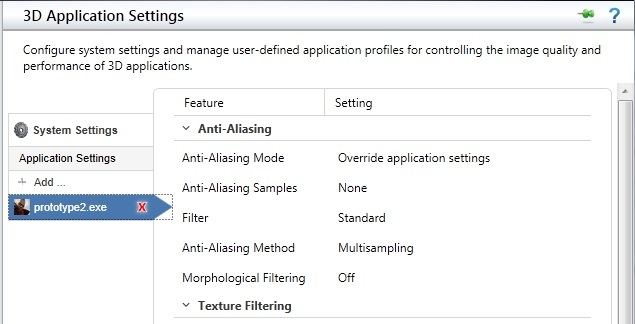
Мы можем добавлять профили настроек для каждого приложения или игры здесь — просто нажмите кнопку «Добавить» и укажите файл EXE в игре, а затем с правой стороны отрегулируйте параметры графики.
Как и в случае с NVIDIA, мы имеем здесь возможность настройки сглаживания, анизотропной фильтрации и многих и многих других опций.
суммирование
Эти параметры позволяют вам устанавливать индивидуальные настройки графики в играх, но помните, что таким образом они могут значительно замедлить игру — даже более старую. Это связано с тем, что игровой движок не был должным образом оптимизирован для таких настроек, и графическая карта искусственно помещает их в отображаемое изображение, поэтому мы не получаем такой же производительности, как первоначальная реализация этих настроек производителем игры.
Тем не менее, уровень ликвидности и действия отдельных функций зависит от данного заголовка и того, как он работает, попробуйте самостоятельно изменить параметры своих любимых названий.






