Android 7.1 теперь доступен для установки на ПК благодаря проекту Android x86. Вы можете протестировать Android Nougat на своем компьютере любым способом — установив его прямо на свой жесткий диск или используя виртуальную машину. Мы показываем оба пути.

Некоторые пользователи, вероятно, знакомы с проектом под названием Android x86. Это группа энтузиастов, которые выпускают Android, предназначенные для работы на настольных компьютерах и ноутбуках, на которых мы обычно устанавливали, например, Windows. Теперь уже доступен уже стабильный ISO-образ Android x86 версии 7.1 на ПК! Таким образом, вы можете запускать Android Nougat на своих компьютерах и посмотреть, как это работает. Это можно сделать несколькими способами.
Независимо от того, как мы его используем, прежде всего нам понадобится образ ISO с Android 7.1. Вы можете скачать его по следующей ссылке:
Скачать Android Nougat 7.1 в 32-разрядной версии
Загрузите 64-битную версию Android Nougat 7.1
После загрузки вышеуказанного файла в 32-разрядной или 64-разрядной версии вы получите образ ISO, из которого вы можете установить систему на основе одного из следующих способов.
Метод № 1 — Запуск Android Nougat прямо из Pendrive
Вам не нужно устанавливать Android на свой компьютер и беспокоиться о настройке дисковых разделов. Самый простой способ — запустить Android 7.1 непосредственно с карты памяти. Система может быть включена и протестирована без необходимости ее установки.
Загрузить инструмент Rufus
Rufus — бесплатная программа, которая позволяет создавать загрузочный pendrive на основе выбранного ISO-образа. Запустите программу, затем в разделе «Параметры форматирования» убедитесь, что в раскрывающемся меню выбрана опция «ISO-образ». Затем щелкните по кнопке рядом с ней и укажите извлеченный образ ISO. Затем нажмите «Пуск», чтобы начать копирование файлов в pendrive.
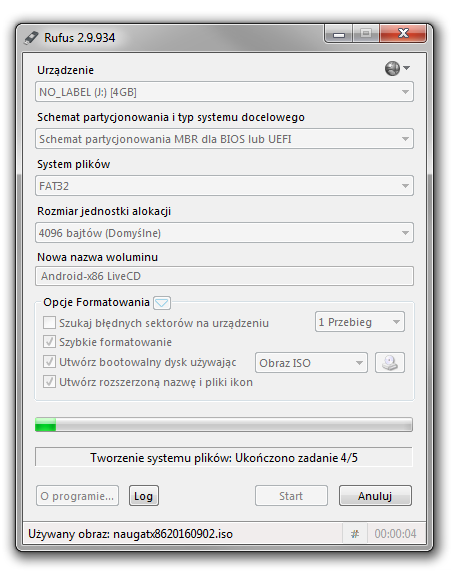
После завершения операции перезагрузите компьютер, а затем на экране BIOS / UEFI нажмите кнопку, отвечающую за ввод так называемого Boot Menu, который является выбором устройства, с которого должна запускаться система. Как правило, это кнопка F10 или F12. Из списка доступных устройств выберите «USB HDD» или аналогичное значение.
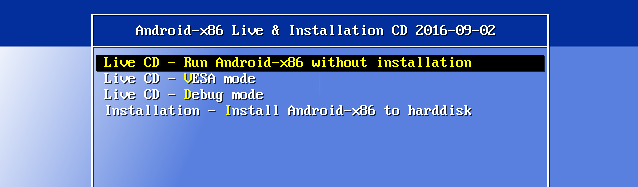
На экране появится меню запуска Android Nougat — выберите первый вариант «Live CD — Запуск Android-x86 без установки». Через некоторое время система включится, и вы сможете ее протестировать.
Метод №2 — Установка Android Nougat на виртуальной машине (VirtualBox)
Если вы не хотите запускать Android Nougat с помощью pendrive каждый раз, есть еще один способ — вы можете установить его на виртуальной машине с помощью программы VirtualBox. Затем система будет постоянно установлена и будет помнить, например, ваши настройки или сохраненные данные. Кроме того, мы сможем использовать его в любое время в отдельном окне в Windows без перезагрузки системы.
Для этого необходимо загрузить программу VirtualBox, которая используется для создания и установки виртуальных машин.
Загрузить VirtualBox
Запустите установленную программу VirtualBox и нажмите кнопку «Создать новую виртуальную машину». В имени виртуальной машины введите любой контент (например, нуга), затем выберите тип системы Linux> Другие Linux (64-разрядные).
На следующем шаге вам необходимо настроить объем памяти RAM, что вы хотите потратить на операционную систему. Рекомендуется использовать ок. 2 ГБ ОЗУ.
Затем создайте виртуальный жесткий диск, на котором будет сохранена виртуальная машина. Это очень просто — установите флажок с созданием диска VDI, установите тип диска в динамический и в самом конце укажите местоположение файла жесткого диска и его размер. На практике похоже, что вы просто нажимаете «Далее», оставляя настройки по умолчанию. Что касается размера, то должно быть достаточно 8 ГБ.
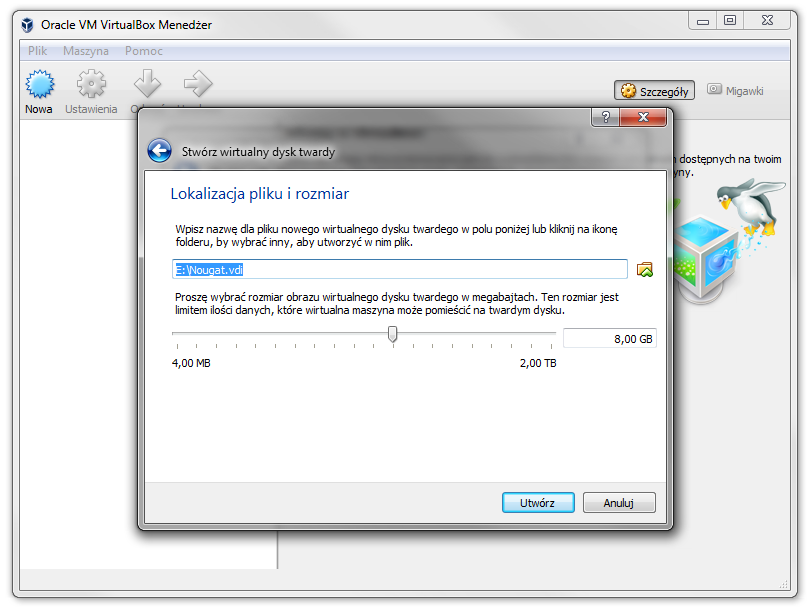
После того как виртуальная машина была создана, выберите ее в списке и перейдите в «Настройки». В настройках перейдите на вкладку «Память», а затем выполните поиск в списке дисков, который отмечен значком компакт-диска и надписью «Нет». Выберите его, затем щелкните значок папки справа и выберите опцию для установки виртуального оптического дисковода.
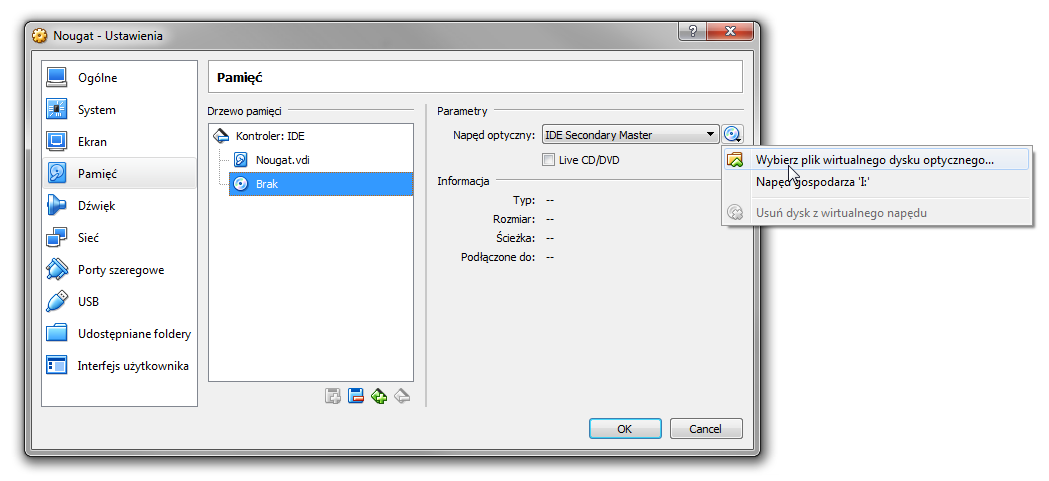
Укажите файл ISO с помощью Android Nougat и нажмите «ОК». Сохраните настройки и закройте окно настроек виртуальной машины. Затем выберите виртуальную машину и нажмите «Пуск», чтобы запустить ее. Через некоторое время появится экран загрузки, на котором мы должны выбрать, хотим ли мы установить операционную систему Android или запустить ее в виде компакт-диска с диска.
Конечно, нет ничего, чтобы остановить весь процесс на этом этапе и просто запустить виртуальную машину и выбрать режим «Live CD». Таким образом, однако, наши изменения не будут сохранены после перезапуска виртуальной машины. Мы хотим установить систему на ней постоянно, поэтому мы выбираем «Установка».
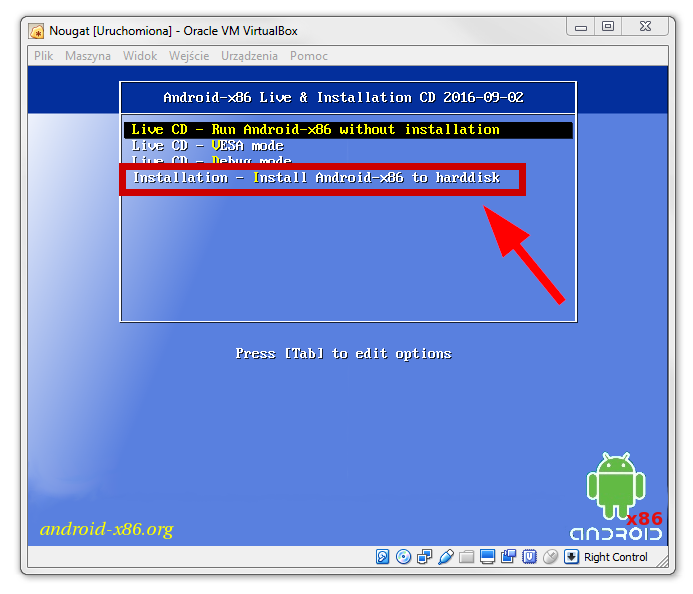
Появится меню выбора виртуального раздела для установки системы. На данный момент он будет пустым, поскольку на виртуальном жестком диске нет раздела. Выберите «Создать / Изменить разделы».
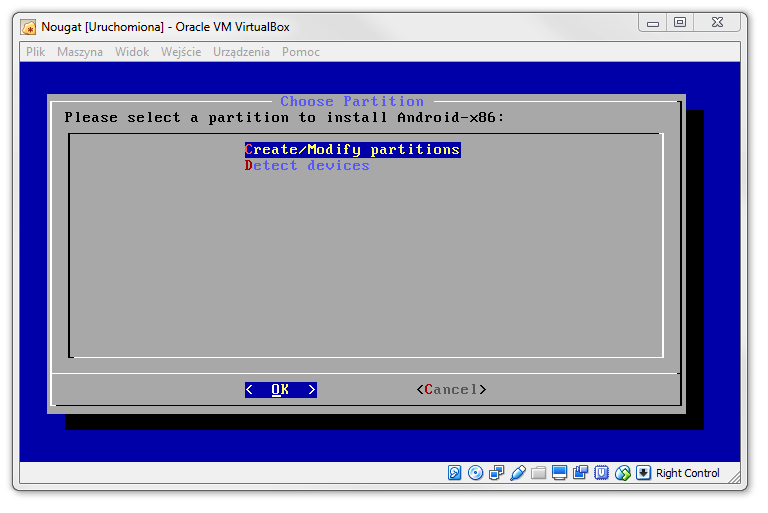
Через некоторое время появится экран для создания и изменения разделов — вначале это может напугать появление менее опытных пользователей, но здесь нет ничего страшного. После меню переместите стрелки на клавиатуре и подтвердите параметры кнопкой Enter.
Сначала выберите «Новый» вариант для создания нового раздела и выберите «Первичный» в качестве типа. Затем отметьте раздел как загрузочный, используя кнопку «Загрузочный». В самом конце выберите опцию «Write> Yes». Выйдите из меню изменения раздела, нажав кнопку «Выход».
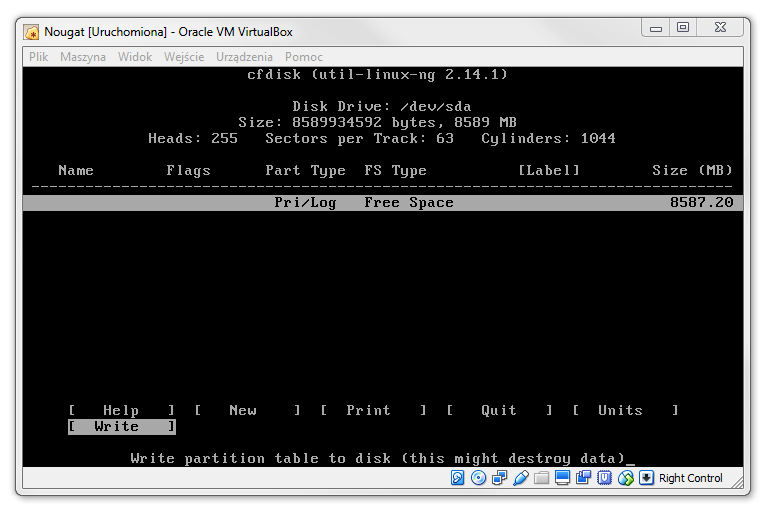
Теперь вы вернетесь в меню для выбора места для установки системы, и в списке появится раздел SDA1. Выберите ее. На следующем шаге нас спросят, хотим ли мы отформатировать раздел — выберите «EXT4», чтобы отформатировать раздел в соответствующей файловой системе.
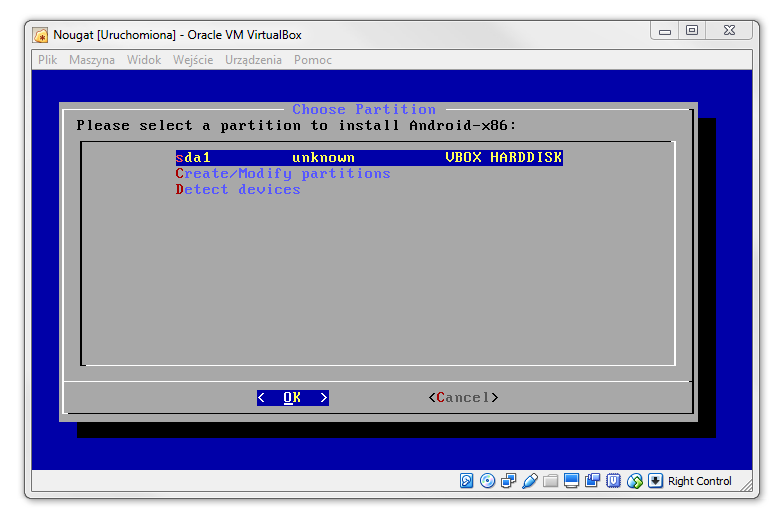
Затем отобразится серия сообщений. Выберите следующие ответы:
— Вы хотите установить загрузчик GRUB? Выберите «Да «
— Вы хотите установить EFI GRUB2? — Выберите «Да «
— Вы хотите установить / системный каталог как чтение-запись? Выберите «Да «
Теперь начнется установка Android. Основываясь на вышеуказанных настройках, он будет установлен рядом с Windows. Установщик обнаружит Windows и создаст соответствующую запись, чтобы вы могли выбрать при запуске компьютера какую систему вы хотите использовать.
В конце концов, перезапустите виртуальную машину с помощью опции «Перезагрузка». После перезагрузки Android Нуга обычно включается. В начале могут возникнуть проблемы с перемещением курсора в виртуальной машине — вам нужно удерживать ее левой кнопкой мыши. Чтобы отключить это и ввести обычный способ перемещения курсора, выберите параметр из меню виртуальной машины «Вход» и снимите флажок «Интеграция с мышью».
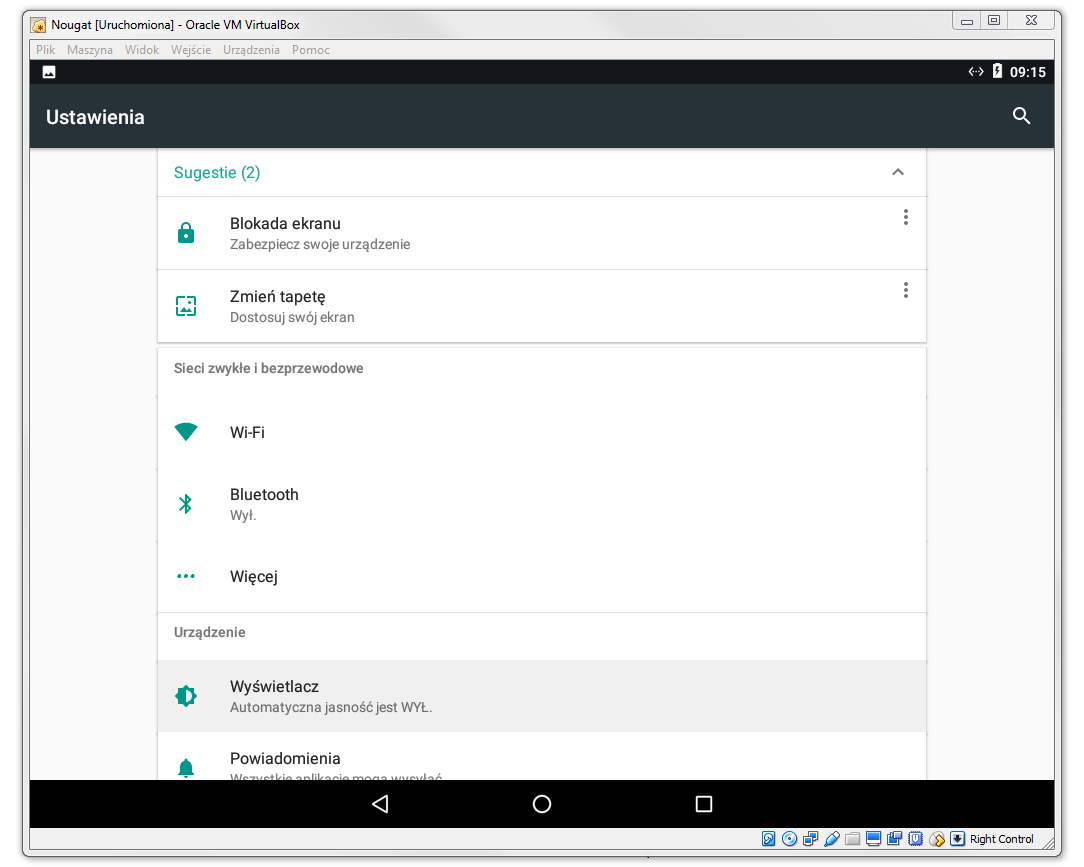
На Android вы также можете установить польский язык — просто перейдите в «Настройки»> «Языки» и «Ввод»> «Добавить языки» и выберите язык Польши, а затем перетащите его вверху списка языков.





