Microsoft добавила оболочку Bash в Windows 10 в Anniversary Update. Однако по умолчанию он недоступен, но любой может легко установить его. Мы шаг за шагом показываем, как активировать и запустить оболочку Bash в Windows 10.

Оболочка Bash в Windows 10 предназначена для программистов и дает полный доступ к «командной строке» из Linux внутри Windows 10. Это стало возможным благодаря сотрудничеству Microsoft с создателем Ubuntu — Canonical. Однако следует помнить, что Bash не является полным изображением операционной системы Ubuntu, которую мы можем запускать внутри Windows 10. Bash предоставляет доступ только к командному окну и используется в основном для программистов, пишущих собственные приложения. Вы не можете рассчитывать на графический интерфейс Ubuntu или возможность размещать серверы в Linux внутри Windows 10 — если вам это нравится, то вам нужно использовать виртуальную машину и установить выбранный дистрибутив Linux в VirtualBox или VMWare.
Как установить оболочку Bash в Windows 10
Прежде всего, операционная система Windows 10 должна быть обновлена до последней версии. Bash доступен только после юбилейного обновления «Anniversary Update». 64-разрядная система также требуется в редакции Home или Pro. Если у вас установлена 64-разрядная версия Windows 10 с установленными обновлениями, вы можете перейти к активации Bash.
Для этого сначала необходимо включить параметры разработки. Для этого перейдите в меню «Пуск» и выберите «Настройки», а затем «Обновления и безопасность». Вы найдете вкладку «Для разработчиков» — введите ее и активируйте опцию «Режим разработчика».
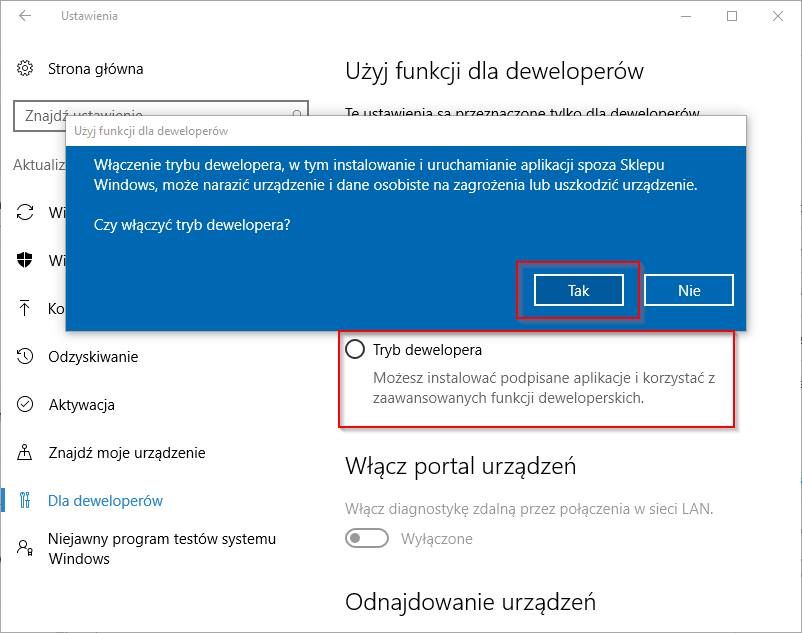
Если система спросит вас, действительно ли вы хотите включить режим разработчика, выберите «Да». Теперь система будет искать соответствующий пакет разработчика и устанавливать необходимые компоненты. Затем нам сообщают, что некоторые функции могут не работать до перезагрузки компьютера — перезапустите систему, чтобы завершить установку.
Как только вы это сделаете, следующим шагом будет установка Bash. Откройте панель управления в Windows 10, а затем перейдите на вкладку «Программы». После расширения этой опции будут показаны подробные функции — выберите «Включить или отключить функции Windows».
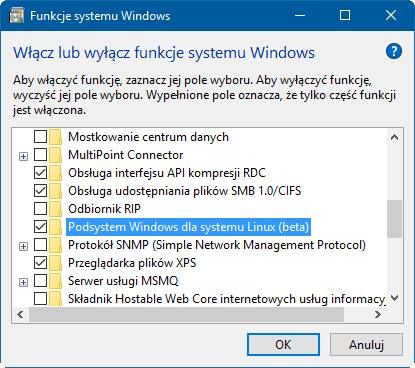
После нажатия этой опции появится новое окно с выбором системных функций, которые мы хотим добавить или удалить. Мы удаляем функции, отменяя их из списка, но добавляем их, выбирая их в списке. Теперь найдите опцию «Подсистема Windows для Linux (бета)».
Это опция, которая содержит все элементы, необходимые для установки и запуска Bash. Выберите его в списке и нажмите «ОК», чтобы начать установку. Появится новое окно «Возможности Windows», в котором мы можем следить за ходом загрузки и установки необходимых файлов. Это займет некоторое время, после чего система попросит вас перезапустить — нажмите «Перезапустить сейчас».
После перезагрузки компьютера откройте меню «Пуск» и введите «Bash» на клавиатуре, чтобы найти варианты с этим именем. Результат «Bash» будет отображаться как «Команда запуска». Нажмите эту опцию.
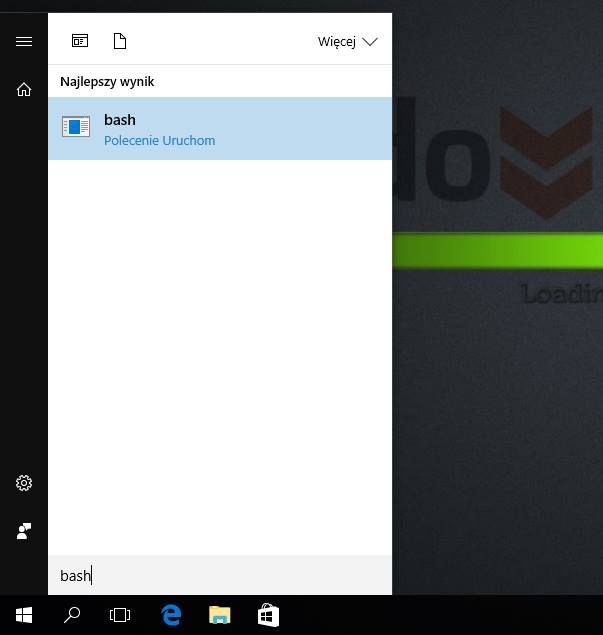
Появится новое окно команд — для запуска установки Bash введите «y» и нажмите Enter. Теперь Bash будет загружен из Windows Store и установлен. Нам также будет предложено создать пользователя и пароль для UNIX — сначала введите имя пользователя, затем пароль и нажмите «Ввод».
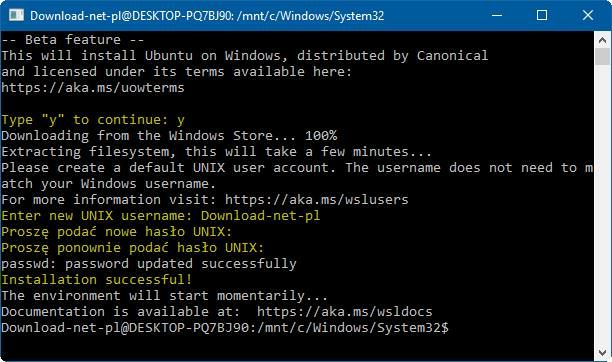
Вы можете закрыть окно, когда операция будет завершена, и появится сообщение «Установка успешно!». Теперь откройте меню «Пуск» и снова введите «Bash». На этот раз в списке результатов появится «Bash on Ubuntu on Windows» — запуск этой опции вызовет оболочку Bash, где мы можем использовать командную строку Linux.






