Люди, использующие программу Mozilla Thuderbird, имеют в своем распоряжении множество инструментов, которые позволят вам персонализировать настройки этого почтового клиента. В этом руководстве мы обсудим метод, который позволяет настроить автоматический ответ на электронные письма от Thunderbird.

Функция автоматического ответа на полученные электронные письма будет полезна не только тогда, когда мы отправляемся в отпуск. Это также способ быстро уведомить людей, которые свяжутся с нами, что мы получили от них сообщение. Мы также можем настроить Thunderbird для автоматической отправки ответов в определенные дни или часы, поэтому мы дадим нашим получателям знать, если они отсутствуют на работе и т. Д.
Лучший способ настроить автоответчик — использовать параметры, предлагаемые вашим поставщиком электронной почты. Поэтому, если это Gmail — из версии браузера почтового ящика, если Outlook.com — с уровня Microsoft. Однако, если у нас есть только электронная почта и пароль для электронной почты компании, мы можем настроить автоматические ответы в Thunderbird.
Автоответчик Thunderbird
Начнем с самого простого способа настроить автоответчик в Mozilla Thunderbird. Для этого мы запускаем программу, а затем создаем шаблон для нового сообщения электронной почты. Мы даем ему название Autoresponder или подобное. В содержании мы вводим сообщение, которое должно быть автоматически отправлено во время нашего отсутствия.
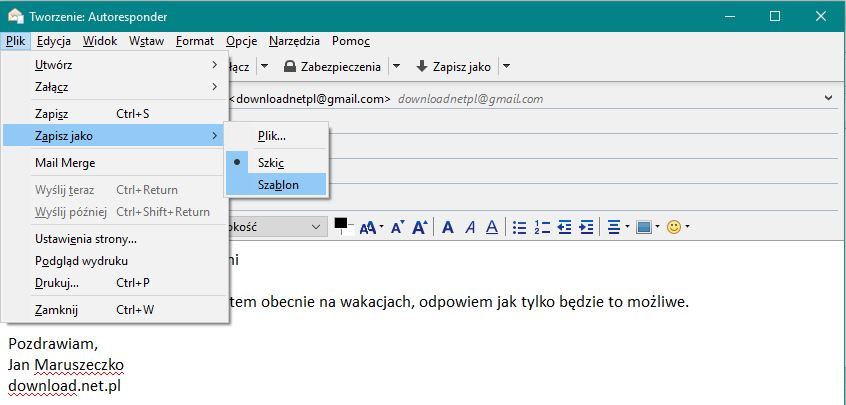
Затем мы сохраняем электронную почту как шаблон. Для этого откройте вкладку «Файл» на панели инструментов, затем «Сохранить как> Шаблон». Таким образом, мы создали сообщение электронной почты по умолчанию, которое теперь будет отправлено другим пользователям в качестве автоответчика.
Теперь перейдите на вкладку на панели инструментов — Инструменты, а затем — Фильтрация сообщений. Откроется новое окно, предназначенное для создания новых фильтров в Mozilla Thunderbird.
В окне фильтра нажмите кнопку «Создать» — мы создадим новый фильтр для нашего шаблона таким образом. Теперь в новом окне мы устанавливаем следующие значения для нашего нового фильтра:
- имя фильтра — любое
- проверьте «Нет условий, все сообщения»
- выберите «Ответить с использованием шаблона»
- установить шаблон электронной почты — автоответчик
После выбора вышеуказанных элементов, т. Е. После определения того, что фильтр отвечает на все сообщения, используя шаблон, который мы создали ранее, нажмите кнопку «ОК», и таким образом мы сохраним новое правило в Thunderbird.
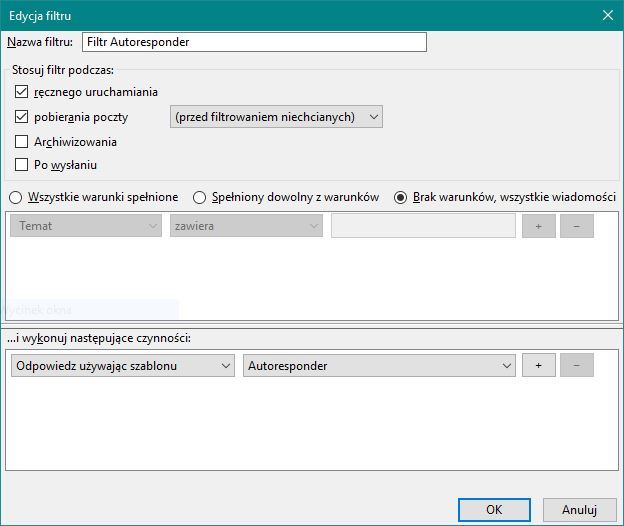
Теперь фильтр появится в главном окне менеджера фильтров — в списке доступных правил. С этого уровня мы можем включить или выключить его, и, конечно, отредактируем его. Стоит отметить, что фильтр будет работать, когда Thunderbird включен и когда функция фильтра активирована. Поэтому фильтры с сервера почтового провайдера являются лучшим решением. Они позволяют отправлять автоматические ответы, даже если у вас закрытый компьютер и нет доступа в Интернет.
Кроме того, это решение имеет один минус — он работает все время. Поэтому, если мы включим автоответчик перед тем, как отправиться в отпуск, мы должны помнить о том, чтобы отключить его, когда вернемся. В противном случае автоответчик будет работать даже после того, как мы вернемся к работе. К счастью, для этого есть решение.
Установите временной интервал для автоответчика
Мы можем установить временной интервал (даты и время), когда автоответчик будет работать в нашей программе Thunderbird. Для этой цели, однако, нам придется использовать внешнее решение, которое является бесплатной надстройкой Send Later для Thunderbird. Разумеется, мы должны скачать и установить расширение в программе. Если вы не знаете, как это сделать, обратитесь к отдельному руководству.
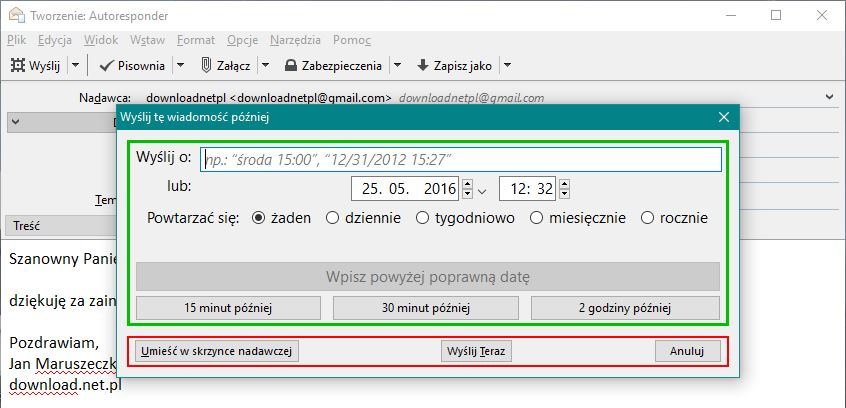
После перезапуска Thunderbird с установленной надстройкой нажмите кнопку «Go> Folder> my account name @ email> Templates» на панели инструментов.
Теперь мы открываем наш шаблон автоответчика. Нажмите кнопку «Option» под кнопкой «Отправить» и выберите опцию «Отправить позже». Откроется окно параметров для отправки позже, где мы добавим диапазон дат, когда мы находимся в отпуске. Как только мы установим правильные даты и т. Д., Мы сохраним шаблон. Теперь он будет отправлен как автоматический ответ, но только в указанном временном интервале.





