Вы используете корзину, чтобы не потерять файлы случайно, но вы забываете ее опорожнить? Если это так, у нас есть отличное решение. Вы можете установить автоматическое опорожнение корзины, например, один раз в неделю.

Системная корзина полезна и не стоит полностью отключать ее функциональность, потому что, если вы случайно удаляете файлы, вы всегда сможете быстро их восстановить. С другой стороны, часто бывает, что мы забываем опорожнить корзину и удивляться, почему на диске все еще так мало места. Оказывается, после опорожнения корзины внезапно возвращается 20-30 ГБ пространства.
Однако можно выработать компромисс, благодаря которому корзина будет продолжать функционировать, но мы не будем накапливать слишком много данных в ней одновременно. Все, что вам нужно сделать, — установить, чтобы корзина была пуста автоматически с выбранными интервалами — она может выполняться каждые несколько дней, раз в неделю, раз в две недели или даже раз в месяц. Как это сделать?
Автоматическое опорожнение системной корзины
Для этого мы используем Планировщик заданий, где мы устанавливаем задачу, которая автоматически очищает корзину, например, в выбранный день недели. Для этого перейдите в меню «Пуск» и выполните поиск «Планировщик задач». Запустите найденную функцию с этим именем.
Справа нажмите ссылку «Создать базовую задачу». Появится новое окно для мастера создания задачи. На первом шаге введите имя для нашей задачи — оно любое, вы можете ввести здесь, например. «Автоматическая очистка корзины». Вы можете оставить поле без описания.
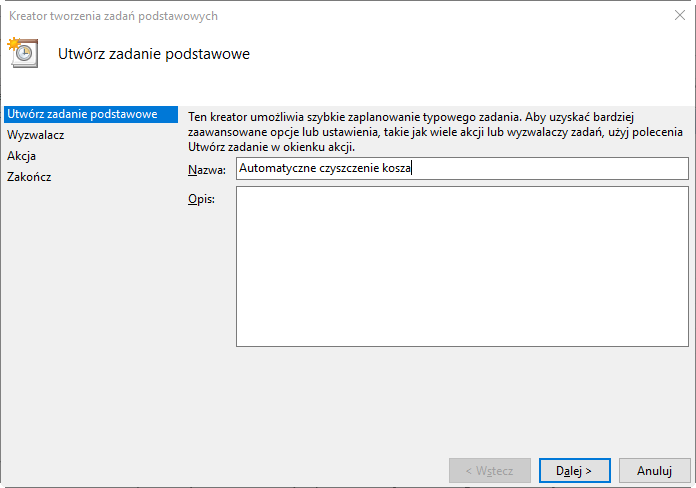
На следующем шаге выберите частоту выполнения задачи, в нашем случае — скорость опорожнения корзины. Мы можем выбирать каждый день, еженедельно, ежемесячно, каждый раз, когда вы запускаете свой компьютер и т. Д. Если ни один из этих вариантов не подходит вам, выберите ближайший к вашим потребностям — на более позднем этапе вы можете его настроить больше.
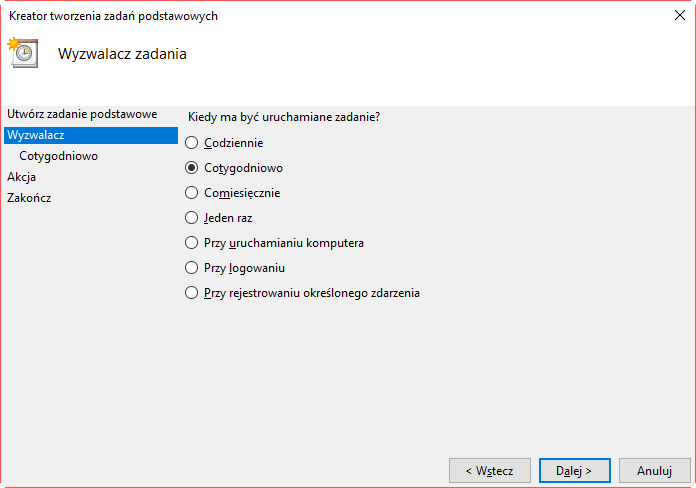
Например, если вы решите запустить недельную задачу, на следующем шаге вы сможете точно определить, в какие дни недели должна выполняться задача (мы можем выбрать, например, каждый понедельник и четверг, чтобы задача выполнялась два раза в неделю). Вы также можете повторять каждые 2, 3 или более недели.
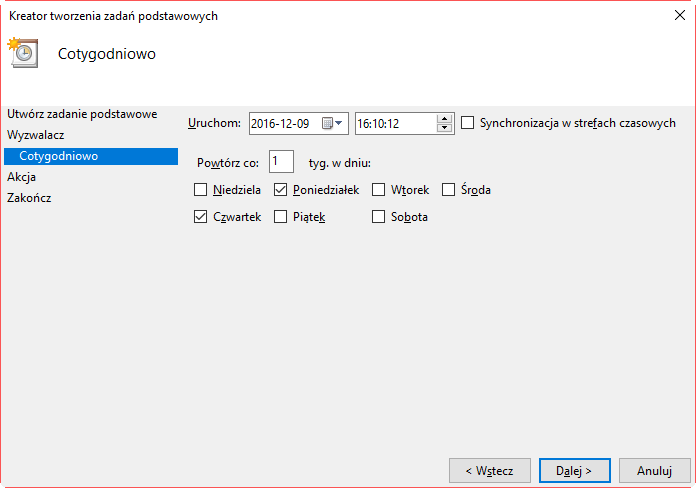
На следующем шаге мы выбираем, какие действия следует предпринять после запуска задачи. Установите флажок «Запустить программу» и нажмите «Next».
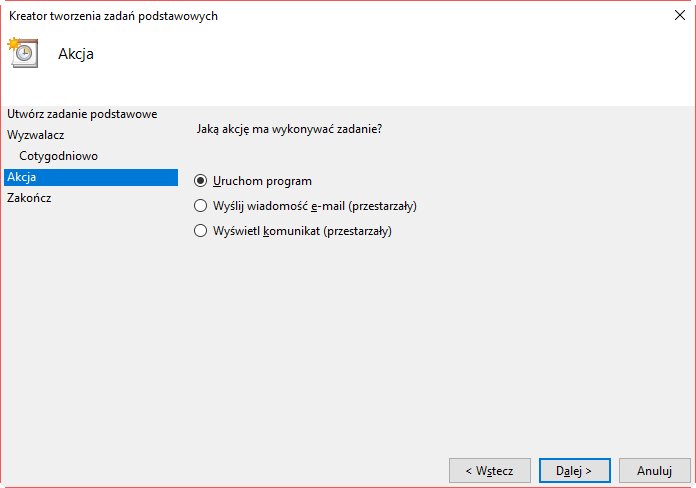
Появится следующий шаг, в котором мы должны настроить, какую «программу» следует запустить. В нашем случае это будет команда PowerShell, которая очистит нашу корзину. В поле «Программа / сценарий» вставьте следующий фрагмент:
/ c «echo Y | PowerShell.exe -NoProfile -Command Clear-RecycleBin»
Нажмите здесь «Next» и выберите «Готово». С этого момента задача активна и автоматически удаляет корзину в определенные дни недели.
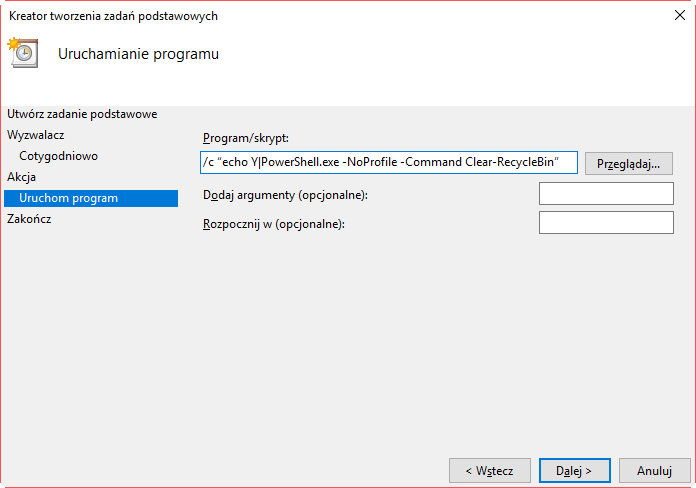
Если вы хотите отключить эту функцию в будущем, все, что вам нужно сделать, это перезапустить планировщик заданий, а затем в списке задач вы найдете задание «Автоматическая очистка bin», созданное вами — щелкните его правой кнопкой мыши и выберите «Удалить».






