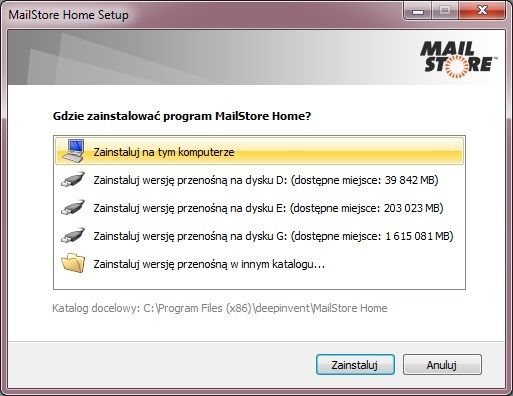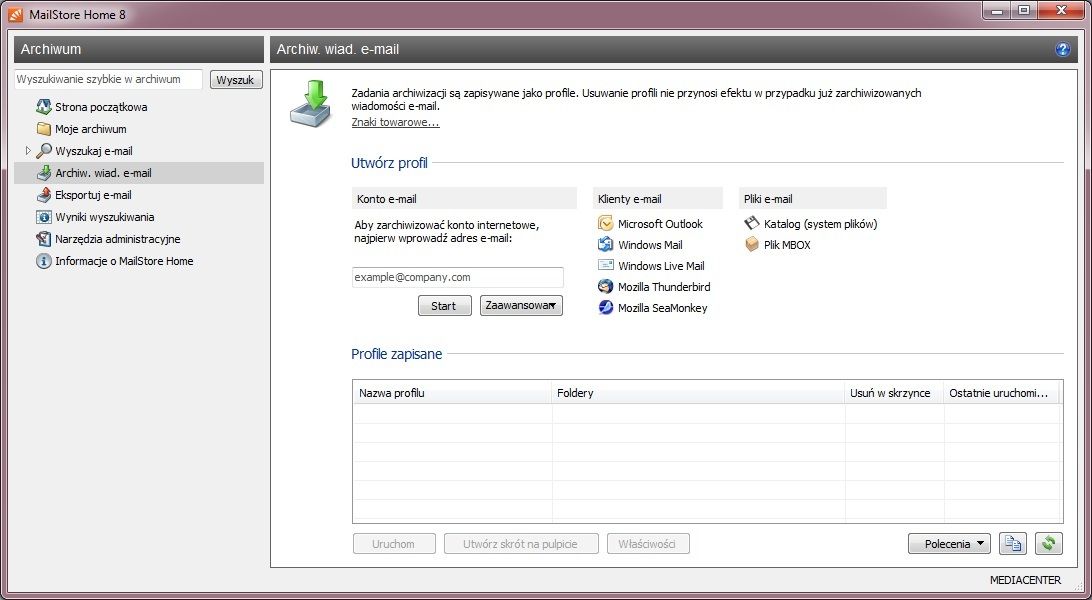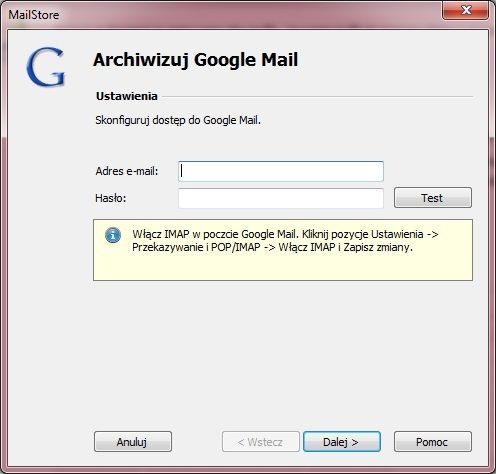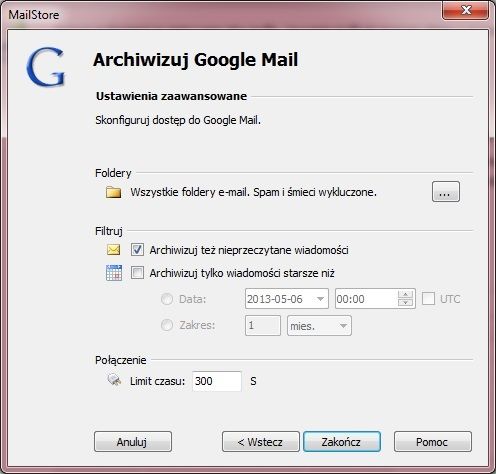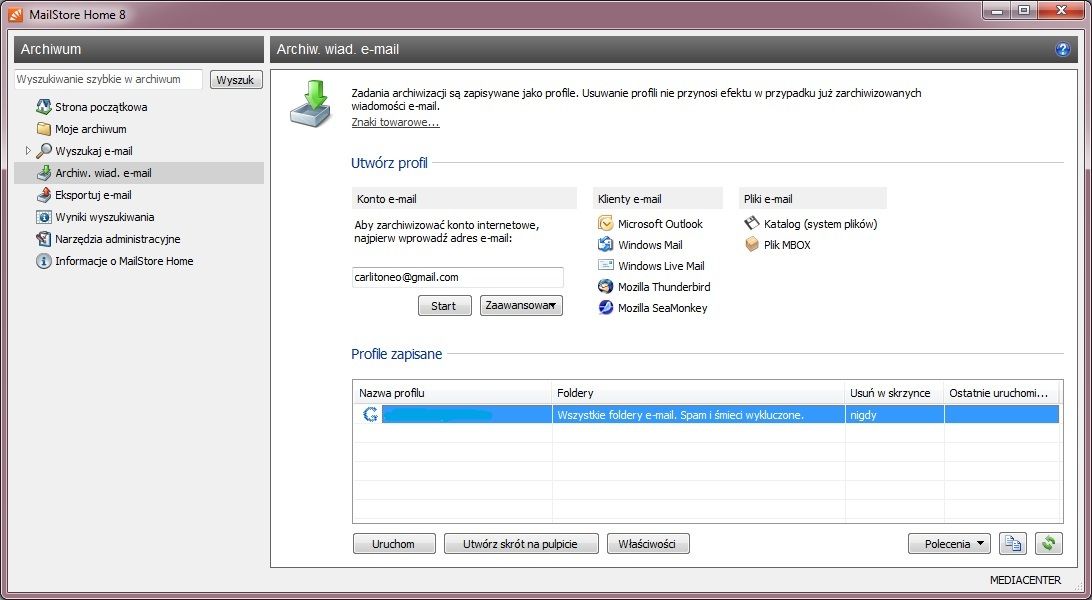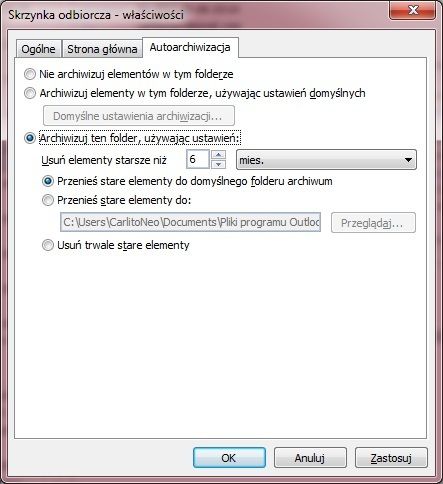Большинство людей используют почту через службы электронной почты и веб-браузер. В таких случаях важные сообщения безопасны даже в случае сбоя компьютера. Однако что делать, когда нам нужно перейти к важному электронному письму, и в настоящее время у нас нет подключения к интернету? В этих случаях полезно использовать копию сообщения на портативной памяти, жестком диске или DVD.
Чтобы создать копию защиты электронной почты, мы можем использовать программу, подходящую для этой цели, например MailStore Home. Это бесплатная и простая в использовании программа, которая позволяет архивировать электронную почту из разных источников — либо непосредственно из почтовых программ, таких как Microsoft Outlook 2000 / XP / 2003/2007/2010 и т. Д., Outlook Express, Windows Mail, Mozilla Tunderbird и с серверов Gmail и протоколов IMAP / POP3. Резервная копия, созданная с помощью MailStore Home, может быть сохранена на внешний жесткий диск, USB-накопитель или DVD-диск. Давайте проверим, как создавать резервные копии сообщений электронной почты из Thunderbird, Outlook и непосредственно из вашей учетной записи Gmail.
Установка и настройка MailStore Home
- После загрузки установочного файла и начала процесса установки мастер спросит нас о расположении программы MailStore Home. Мы можем выбрать традиционную установку на компьютерном диске или переносную версию на выбранном диске, разделе или внешней памяти.

- После установки и запуска программы появится окно запуска, в котором вы можете ввести свое имя пользователя. В центральной части вы найдете раздел Быстрый доступ, который содержит основные функции программы. С правой стороны вы также найдете прямые ссылки на помощь, сайт, сообщество, учетную запись на Fabebook и ссылку на бизнес-продукты.
Архивирование почты непосредственно из вашей учетной записи Gmail
- В главном окне MailStore Home нажмите «Архив». сообщения. Электронная почта. В следующем окне введите адрес электронной почты с сервера Gmail, затем нажмите «Дополнительно» и выберите «Google Mail» в раскрывающемся меню.

- В маленьком окне, которое появляется после выбора опции «Электронная почта», введите свой адрес электронной почты и пароль для учетной записи, затем нажмите «Далее». Мы также можем проверить подключение и настройки, нажав кнопку «Тест».

- В следующем окне мы можем выбрать, какие папки будут архивироваться. Например, мы можем исключить папки спама и повторного использования, а также другие выбранные местоположения. Программа также позволяет архивировать сообщения с выбранной даты, только непрочитанные письма и т. Д. После выбора всех параметров нажмите «Готово».

- Через какое-то время программа вернется в предыдущее окно. В списке появится новая учетная запись — для архивирования, дважды щелкните по адресу электронной почты в списке.

Как сделать копию электронной почты от Mozilla Thunderbird и т. Д.?
- Используя MailStore Home, мы также можем создавать копии электронных писем из почтовых программ, в том числе Mozilla Thunderbird. Для этого выберите соответствующий элемент из списка в окне архивации сообщений.
- После выбора опции, например Mozilla Thunderbird, выберите профиль и нажмите «Далее». В следующем окне мы снова выбираем, какие папки мы хотим архивировать и какими должны быть сообщения — конкретная дата, чтение, непрочитанные и т. Д. После нажатия кнопки «Готово» в списке появится следующий элемент. Таким образом, мы можем архивировать сообщения различных программ электронной почты.
Как настроить архивирование сообщений в Microsoft Outlook?
- Для архивирования сообщений мы можем использовать специальную программу, хотя пользователи Microsoft Outlook могут создать резервную копию вручную за несколько шагов. Для этого перейдите на вкладку «Папка», а затем нажмите кнопку «Параметры автоаркетинга».

- В новом окне на вкладке «Автоматическое архивирование» выберите параметр «Архивировать эту папку» с помощью параметров: а затем выберите, как старые элементы будут удалены и куда они будут перемещены. После нажатия кнопки «Применить» сообщения, созданные более 6 месяцев (по умолчанию), будут сохранены в папке Microsoft Outlook по умолчанию.