Google на вчерашней конференции представила новую версию Android — М. Хотя у нас все еще есть много времени на официальную, полную премьеру, но пользователи, которым нравится экспериментировать, могут установить новую версию Android сегодня на устройствах Nexus — 5, 6, 9.
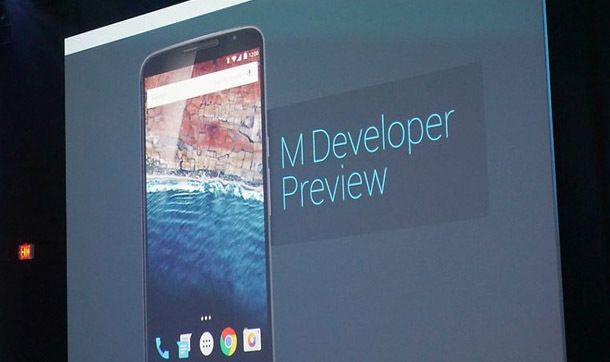
Новый Android имеет некоторые изменения и улучшения по сравнению с его предшественником — Android L (Lollipop) в версиях 5.X. Ящик приложения был слегка перестроен в пусковой установке по умолчанию, и была добавлена функция контроля разрешений для каждого приложения (теперь мы сможем отключить разрешение Facebook, если считаем, что приложение шпионит за нами). Был введен режим Doze, который ограничивает уведомление об обновлении в фоновом режиме, когда он вам не нужен, — это значительно расширить работу телефона за один заряд.
Конечно, все эти варианты все еще находятся на стадии тестирования и могут не работать должным образом. Например, ограничение прав выбранных приложений сегодня может привести к их нестабильности и внезапному завершению работы, так как сами разработчики должны перестраивать свои приложения для работы без единого права. Тем не менее, если вы хотите попробовать новый Android на Nexus, вот что вам нужно сделать.
Внимание! Вы выполняете все операции на свой страх и риск.
Установка Android M на Nexuses 5, 6 или 9
Установка программного обеспечения включает в себя разблокировку загрузчика и потерю всех данных в телефоне. Обязательно создавайте резервные копии фотографий, видео, контактов, сообщений и других данных, которые вы хотите сохранить.
Нам понадобятся драйверы ADB и Fastboot для выполнения всех этапов. Обычно вы можете загружать и устанавливать их, используя всю среду Android SDK, но мы покажем намного проще и быстрее.
1. Установка драйверов ADB, Fastboot и USB
Установка будет выполнена с использованием инструмента «три в одном», который мгновенно устанавливает все необходимые библиотеки и драйверы в нашей системе — 15 секунд установщик ADB. Мы вводим ссылку и загружаем установщик установки adb с форума XDA. Я рекомендую загрузить версию 1.3, потому что более новая версия может иметь проблемы.
После загрузки запускаем файл adb-setup.exe. Отобразится окно, в котором вы должны ответить «Да» на каждый вопрос, введя букву «Y» и нажав клавишу «Ввод».
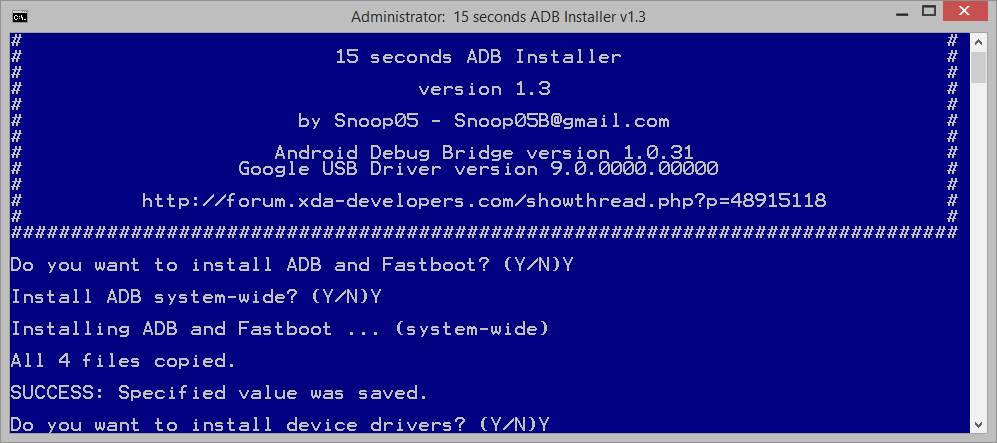
Драйверы ADB, Fastboot и USB будут установлены таким образом на нашем устройстве, и будет возможно использовать соответствующие команды, которые будут использоваться для разблокировки загрузчика и загрузки нового программного обеспечения.
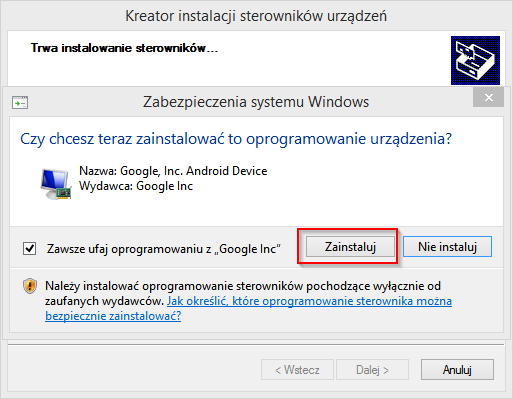
Все соответствующие файлы будут установлены на системном диске в каталоге ADB, то есть в большинстве случаев в «c: \ adb \».
2. Загрузите Android M для Nexus 5, 6 или 9 и подготовьте файлы
Теперь пришло время загрузить пакет программного обеспечения Android M для нашего Nexus. Программное обеспечение доступно на официальном сайте Google для разработчиков.
Загрузите Android M для устройств Nexus 5, 6 или 9
В приведенной выше ссылке вы найдете таблицу в разделе «Изображения аппаратной системы», где вы найдете тестовое программное обеспечение Android M для четырех моделей Nexus — 5, 6, 9 смартфонов и планшетов, а также для Nexus Player.
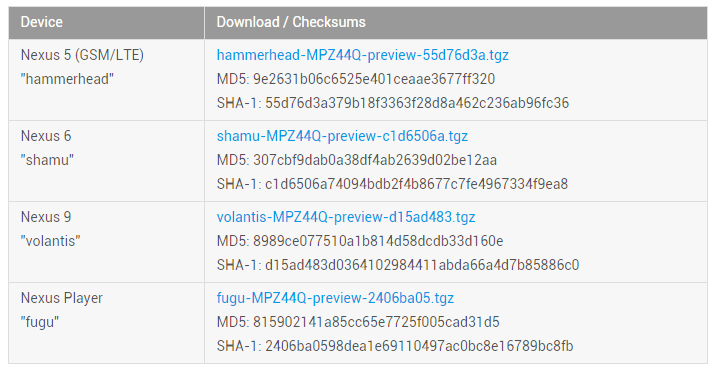
Мы загружаем соответствующий пакет с расширением .gz для вашего устройства. Это упакованный архив, содержимое которого мы должны распаковать в каталог adb на диске C, чтобы все файлы программного обеспечения находились в том же месте, где находятся файлы adb (без каких-либо дополнительных подкаталогов).
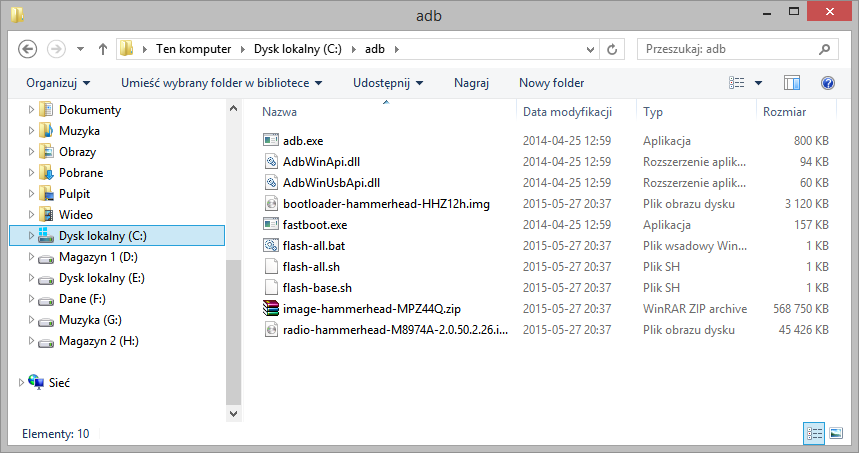
После распаковки перейдите в распакованный каталог. Мы находим в нем файлы flash-all.bat, несколько файлов с расширением .img, а также еще один архив с zip-файлом в формате .ZIP. Теоретически мы не должны ничего делать с этими файлами, но файл «flash-all», который отвечает за установку всего автоматически, часто не работает или не устанавливает только часть файлов. Вот почему мы будем готовить файлы для ручной установки и игнорировать сценарий «flash-all».
Сначала мы рассмотрим два файла с расширением .img. Это два файла, ответственных за загрузчик и радио. По умолчанию у них очень длинные имена (например, «bootloader-hammerhead-HHZ12h.img» и «radio-hammerhead-M8974A-2.0.50.2.26.img»). Нам придется переименовать файлы позже, поэтому, чтобы упростить задачу, мы сократим их. Щелкните правой кнопкой мыши файлы и выберите «Переименовать». Затем мы удаляем длинные дополнения, так что останутся только «bootloader.img» и «radio.img».
Следующий шаг — распаковка содержимого архива «image» в формате ZIP (например, image-hammerhead-MPZ44Q.zip).
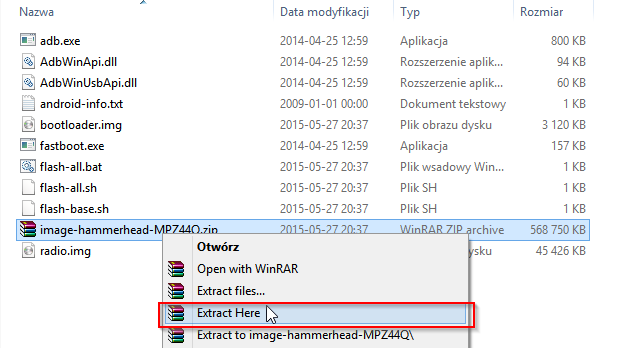
Нажмите на .ZIP-файл правой кнопкой мыши, а затем выберите опцию «Извлечь здесь» или аналогичную, в зависимости от программного обеспечения, которое нужно извлечь.
После распаковки в папке теперь должно быть больше файлов с расширением .img, например cache.img, recovery.img, system.img или userdata.img.
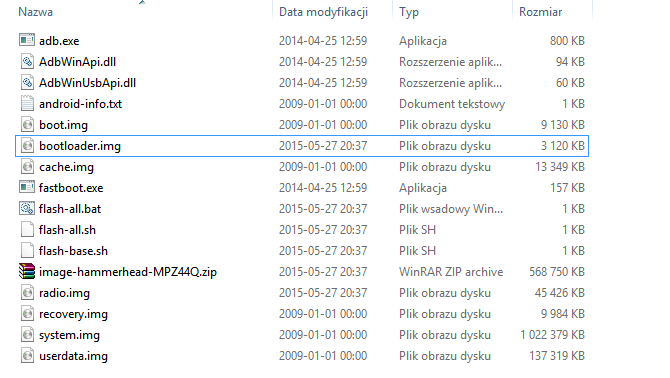
3. Разблокировка загрузчика и ручная установка программного обеспечения
Нам нужно запустить окно командной строки, которое указывает на каталог с нашими файлами, подготовленными к установке. Для этого в папке, где находятся указанные выше файлы, щелкните правой кнопкой мыши в пустое пространство, удерживая клавишу Shift на клавиатуре.
Отобразится раскрывающееся контекстное меню, в котором благодаря клавише Shift вы найдете еще одну опцию — откройте здесь окно команд. Мы выбираем его.
Появится окно командной строки, и мы должны использовать соответствующие команды, чтобы разблокировать загрузчик на нашем телефоне, а также установить все файлы. Мы гарантируем, что наш телефон подключен к компьютеру с помощью USB-кабеля, а затем последовательно введите следующие команды:
adb reboot bootloader (устройство должно быть перезапущено в режим загрузчика)
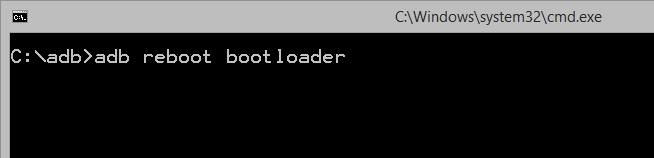
Разблокировка (экран для разблокировки загрузчика будет отображаться на смартфоне / планшете, мы подтверждаем действие с помощью кнопок устройства)
Загрузочный загрузчик fastboot flash bootloader.img
flashboot flash boot.img
flashboot flash радио радио.img
fastboot flash recovery recovery.img
fastboot flash userdata userdata.img
flashboot flash system system.img
В конце концов, мы перезапускаем устройство, и оно готово. Устройство начинает запускать Android M — первая загрузка может занять много времени.






