Мы уже показали, как установить Android 5.0 на компьютер с помощью эмулятора из Android SDK. Lollipop уже неофициально доступен как часть проекта x86 для Android, поэтому мы можем установить его как вторую систему или на виртуальную машину, а производительность намного лучше, чем в случае с эмулятором Google.
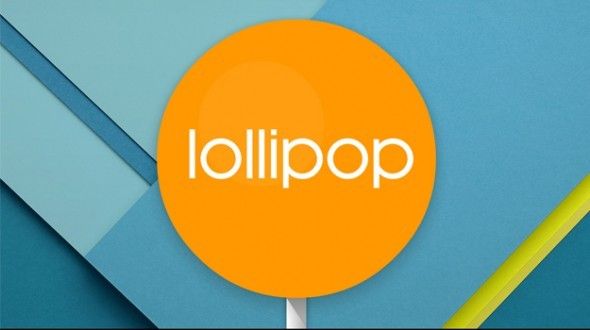
В этом руководстве мы будем устанавливать Android на виртуальной машине VirtualBox. Однако вы можете использовать следующее руководство в качестве шаблона для установки системы в другом программном обеспечении для виртуальных машин, таких как VWware.
1. Загрузка соответствующих файлов
Для установки нам нужны две вещи: виртуальная машина, созданная в VirtualBox, а также установочный образ x86 Lollipop 5.0.2.
Загрузить VirtualBox
Скачать Android x86 Lollipop 5.0.2
После загрузки мы запускаем установщик VirtualBox и устанавливаем программное обеспечение по умолчанию.
2. Создание виртуальной машины
Следующим шагом будет подготовка нашей виртуальной машины для установки Android. Для этого мы запускаем программу VirtualBox.
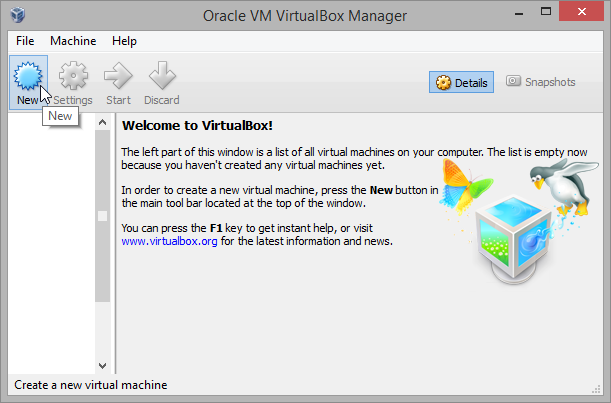
В окне программы нажмите кнопку «Создать», чтобы начать создание новой виртуальной машины. Появится новое окно, в котором мы должны указать имя машины и выбрать тип устанавливаемой системы.
В поле «Имя» введите, например, «Lollipop». В следующих полях вы можете оставить Windows в версии Windows 8.1 (32 бит). Нажмите кнопку «Далее».
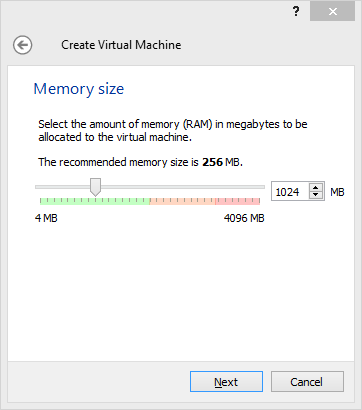
Следующий шаг включает выделение ОЗУ. Для Android 5.x Lollipop рекомендуется как минимум 1 ГБ оперативной памяти, и если мы можем себе это позволить, мы можем выделить до 2 ГБ. Однако вы должны помнить, что это значение не превышает более половины нашей общей оперативной памяти.
Теперь нам нужно создать виртуальный жесткий диск, на котором будет установлен Android Lollipop. Теперь мы выбираем «Создать виртуальный жесткий диск» и нажмите «Создать».
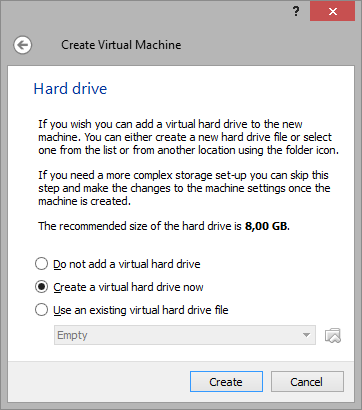
Мы оставляем «Формат диска VDI (VirtualBox Disk Image)», устанавливаем диск с фиксированным размером и устанавливаем его на 8 или 16 ГБ. Мы подтверждаем создание виртуального диска с помощью кнопки «Создать».
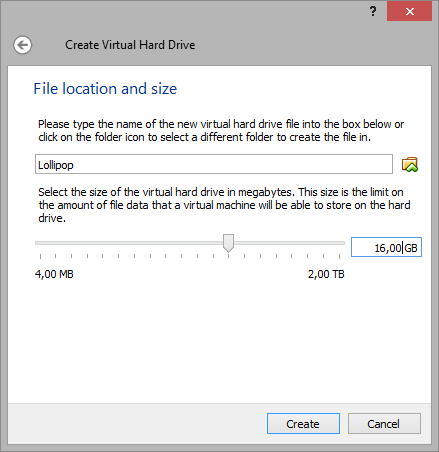
3. Установка Android x86 Lollipop на виртуальную машину
Наша виртуальная машина была создана и теперь отображается в списке. Однако он пуст, без системы, поэтому пришло время установить его
Нажмите на машину правой кнопкой мыши в списке и введите настройки (Настройки). На этом этапе мы переходим на вкладку «Хранение», чтобы смонтировать загруженный образ диска Android.
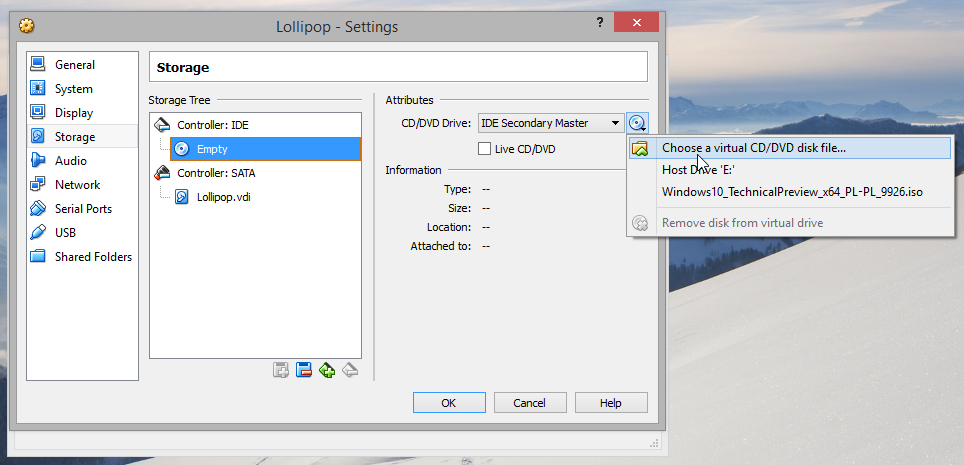
В поле «Дерево хранилища» выберите пункт «Пусто» в разделе «Контроллер: IDE». Это наш виртуальный CD / DVD-привод, к которому мы подключим образ ISO с Android. После выбора щелкните значок диска справа и выберите «Выбрать виртуальный CD / DVD-диск …» в раскрывающемся меню. В новом окне мы укажем наш ISO-файл с установщиком Android x86.
В конце концов, нажмите «ОК» и закройте окно. Теперь вам нужно запустить виртуальную машину. Мы помечаем его в списке в главном окне VirtualBox и выбираем опцию «Пуск».
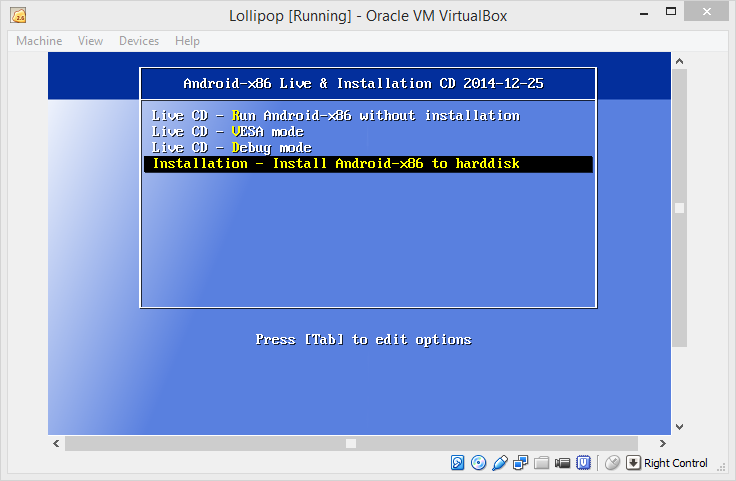
Отобразится начальный экран, в котором мы будем выбирать, хотим ли мы запускать Android непосредственно с виртуального диска (изображения), или мы хотим установить его на жесткий диск. Мы выбираем последний вариант установки на диске.
На следующем экране перейдите к разделу «Создание / изменение разделов».
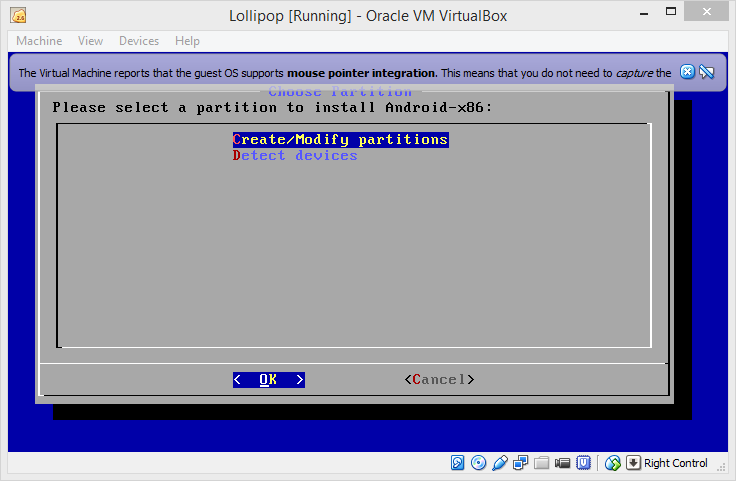
В середине вы увидите незанятое пространство (свободное пространство) стоимостью 8 или 16 ГБ, в зависимости от того, сколько вы выделили для Android. Используйте клавиши со стрелками, чтобы выбрать «Новый» в нижней части экрана. Затем выберите тип раздела «Первичный» и подтвердите ввод нажатием «Ввод», затем нажмите «Ввод» еще раз, чтобы подтвердить использование всего доступного пространства.
После создания раздела выберите «Загрузочный» в нижнем меню и нажмите «Ввод», чтобы отметить раздел как загрузочный.
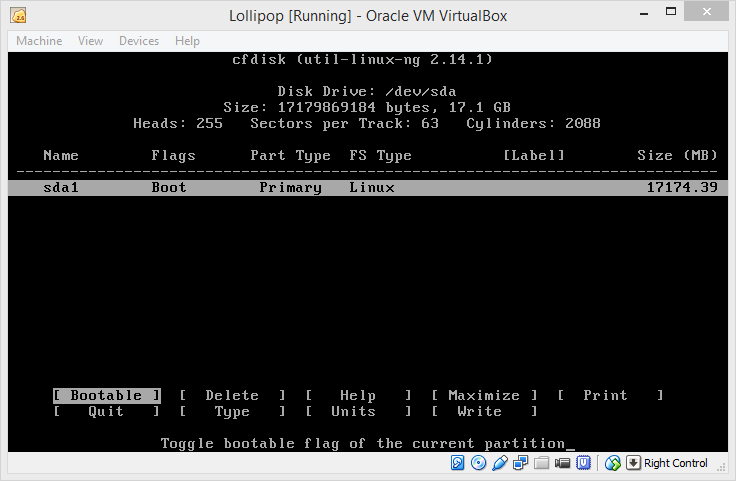
Теперь в середине экрана у нас должен быть раздел «Первичный» с флагом «Boot». Если все правильно, затем выберите опцию «Запись» внизу, а затем вопрос «если мы уверены в настройках, введите« да »и подтвердите создание раздела кнопкой« Ввод ». В конце концов, мы выходим из инструмента разделения с помощью опции «Выход».
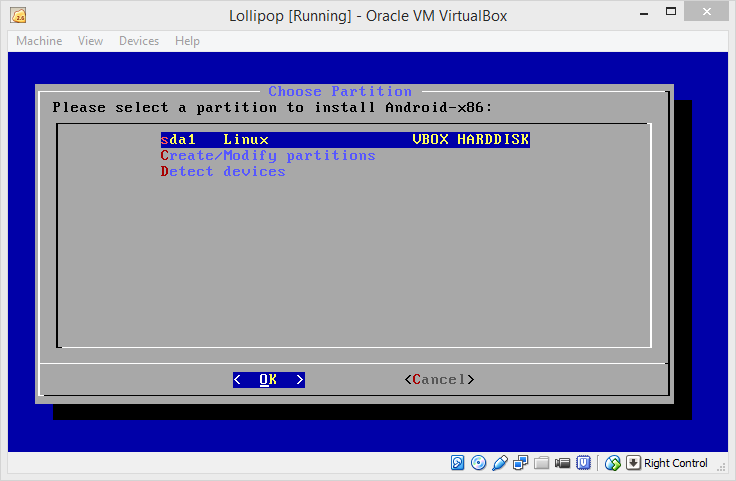
После выхода наш раздел будет отображаться в списке и будет выбран по умолчанию. Нажмите «Enter», чтобы установить Android на него. При форматировании мы выбираем файловую систему ext3 и подтверждаем форматирование кнопкой «Да».
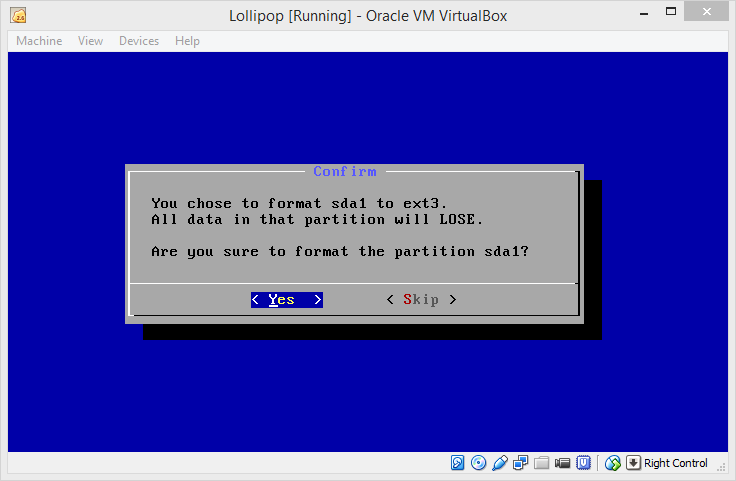
Раздел будет отформатирован, а затем появятся еще два вопроса — «Вы хотите установить загрузчик GRUB» и «Вы хотите установить / системный каталог как чтение-запись?». Мы отвечаем на оба из них кнопкой «Да». Android теперь будет установлен на нашей виртуальной машине.
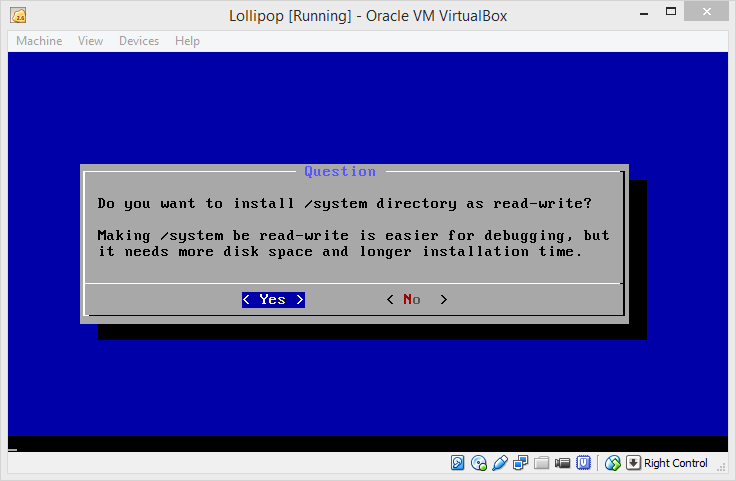
После установки системы на экране отображается «Android-x86 установлен успешно». Теперь мы можем удалить установочный диск с виртуального диска — просто перейдите на вкладку «Устройства» CD / DVD-устройства и выберите «Удалить диск с виртуального диска».
После извлечения диска выберите опцию «Перезагрузка». Виртуальная машина перезапустится, и Android запустится. Первый прогон может быть довольно длинным, поэтому будьте терпеливы






