Медленный запуск компьютера может привести многих пользователей к гневу. Хотя мы отсканировали и очистили систему, она все еще работает так, как если бы она исходила из прошлого века. Как справиться с этой проблемой?

Нам не нужно заменять детали на компьютере или переустанавливать систему — наиболее распространенной причиной медленного запуска является большое количество приложений в «автозапуске», которые запускаются автоматически при включении системы. Правильная фильтрация списка программ, которые нужно запустить и отключить ненужные, заставит наш компьютер работать намного быстрее. В конце концов, не все приложения должны запускаться сами — мы можем запускать их вручную, когда вам нужно их использовать.
Измерьте время запуска системы
Однако, прежде чем мы начнем отключать программы, стоит вычислить время, необходимое нашему компьютеру для запуска системы в ее пригодное для использования состояние. С этой целью мы будем использовать приложение с именем BootRacer. После установки и запуска программы мы увидим окно, как показано ниже.
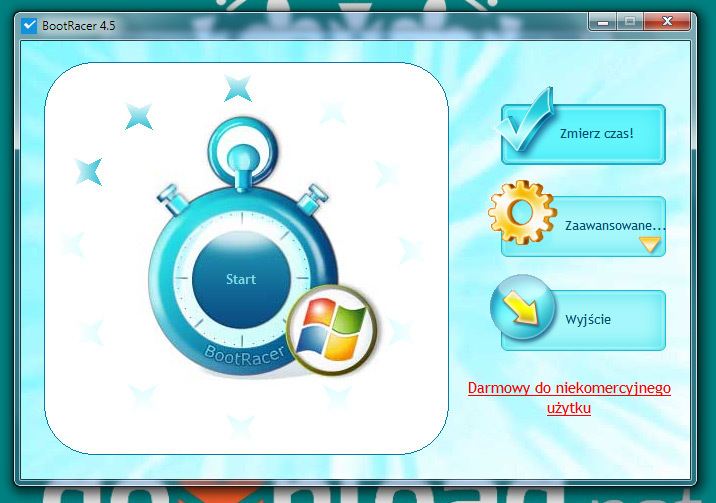
Чтобы начать процесс измерения времени, нажмите кнопку «Измерьте время!». Приложение перезагрузит наш компьютер, и при его перезагрузке будет измеряться точное время запуска системы. Важно отметить, что приложение учитывает только исходное время загрузки компьютера и пропускает мониторинг, например, экран входа в систему, в который мы вводим пароль пользователя, и что следует за этим, мы зависим от запуска компьютера со скоростью записи.
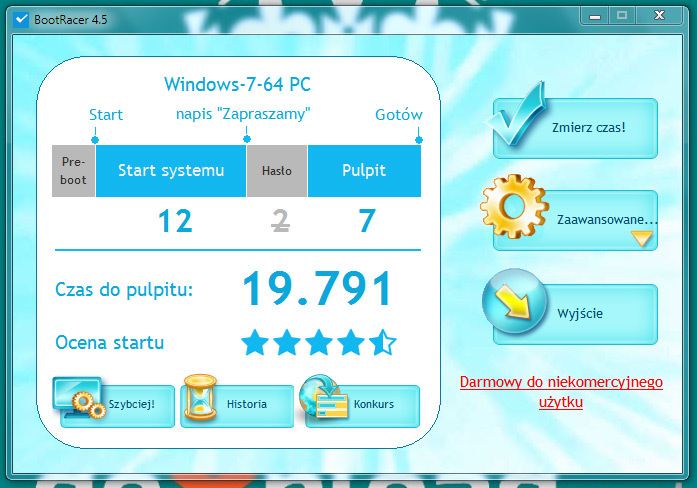
После включения системы вы увидите панель программы в правом нижнем углу экрана. Когда мы нажмем на него, приложение отобразит подробности о времени запуска компьютера. Если у нас есть время, у нас есть исходная точка — теперь мы постараемся ее снизить.
Отключение приложений через MSConfig
Самый простой способ удалить программу из списка запущенных приложений при запуске системы — использовать утилиту MSConfig. Для этого запустите меню «Пуск», а затем в поле поиска введите команду «msconfig» (без кавычек) и подтвердите кнопкой [Enter].
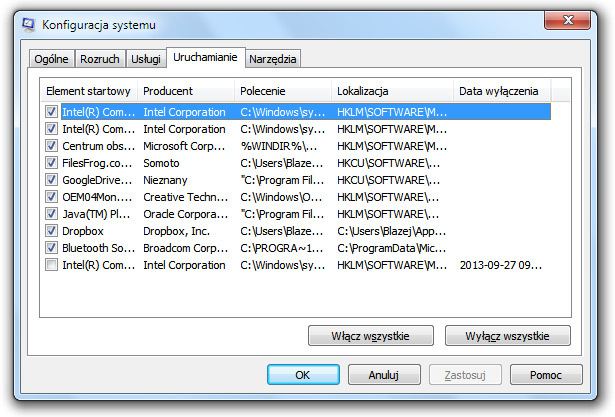
В новом окне перейдите на вкладку «Выполнить». Мы найдем здесь список всех программ, которые запускаются при включении системы. Теперь все, что нам нужно сделать, это отменить отметку приложения из списка. Мы можем экспериментировать и отключать отдельные приложения, а затем повторять попытку с помощью программы BootRacer. Тем не менее, я рекомендую запустить все программы из списка «Запуск» и сохранить настройки с помощью кнопки «Применить».
Когда мы отключаем программы из списка запуска, стоит выполнить тест BootRacer. Еще раз нажмите кнопку «Измерять время!» И сравните результаты. Мы должны заметить ускорение запуска.
Отключение ненужных служб
Следующим шагом является деактивация служб, которые запускаются при включении компьютера. Разумеется, некоторые службы необходимы для правильной работы компьютера, но некоторые из них могут быть ненужными или принадлежать приложениям, которые уже давно удалены с компьютера.
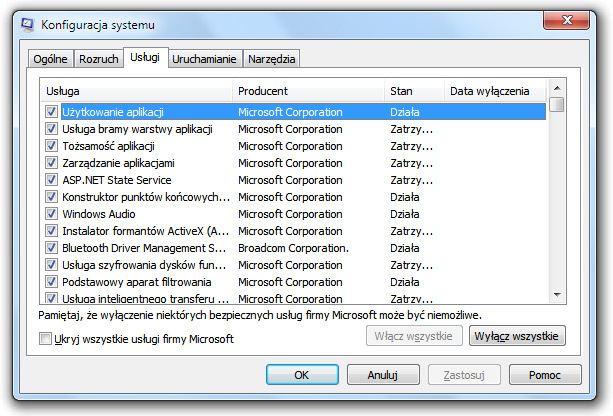
Для этого в средстве MSConfig перейдите на вкладку «Службы» и снимите флажки с теми службами, которые нам не нужны (например, Центр обновления Windows, если мы не обновляем систему автоматически), а затем нажмите кнопку «Применить».
По желанию мы также можем загрузить приложение IOBit Advanced SystemCare, который автоматически отключает ненужные сервисы, а также имеет удобный вариант TurboBoost, который ускоряет работу компьютера. Хотя во многих случаях вы можете провалить много таких программ, Advanced SystemCare (рядом с CCLeaner) относится к группе приложений, которые фактически очищают нашу систему и работают исправно.
Как и в случае с программами, после отключения ненужных служб и, возможно, с помощью приложения Advanced SystemCare, стоит выполнить тест в последний раз с помощью Boot Racer и сравнить время запуска компьютера.






